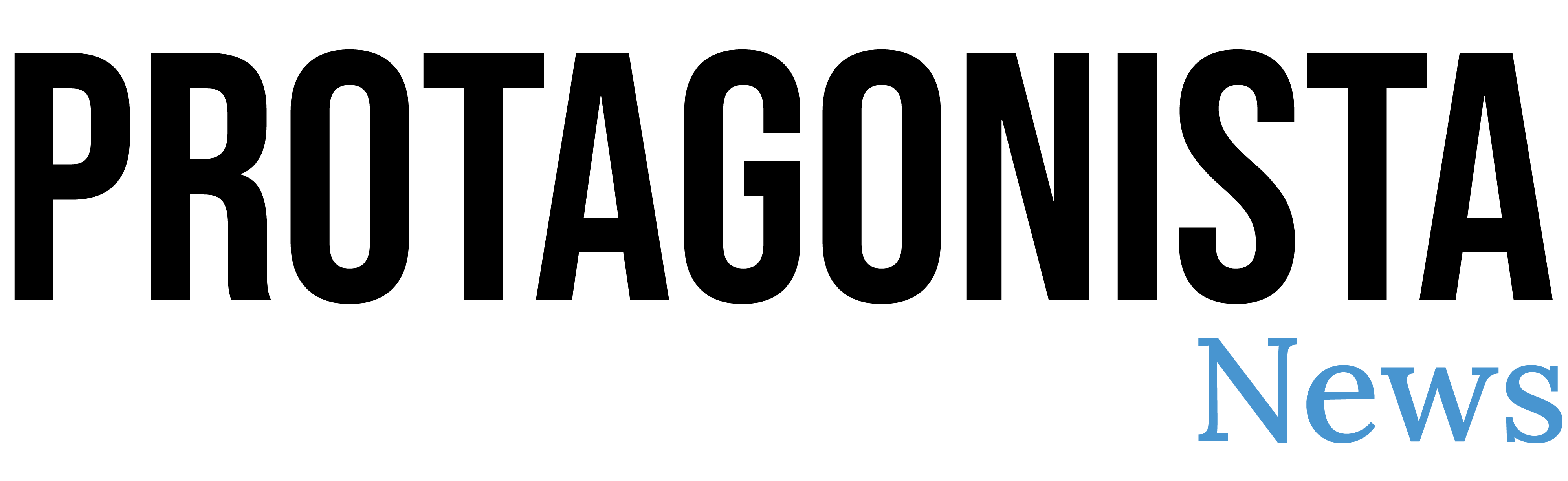Quer encontrar uma maneira de usar o iMac como monitor? Embora o modo de exibição de destino da Apple seja limitado aos iMacs de 2009 a 2014, felizmente, existem várias outras opções para usar aquela bela tela grande no seu antigo ou novo iMac como monitor.
Modo de exibição de destino é uma solução da Apple para usar o iMac como monitor com outro Mac em uma configuração com fio. Foi um recurso muito popular durante anos, mas quando a Apple lançou seus Retina iMacs no final de 2014, o suporte foi abandonado.
A boa notícia é que mesmo se você tiver um multifuncional Apple moderno (até mesmo o novo M3 iMac) que não suporta o modo de exibição de destino, você ainda pode usar iMac como um monitor com uma variedade de opções. Vamos nos aprofundar nas 5 melhores soluções…
Use o iMac como monitor: 5 soluções
Display Luna ou Display Dueto

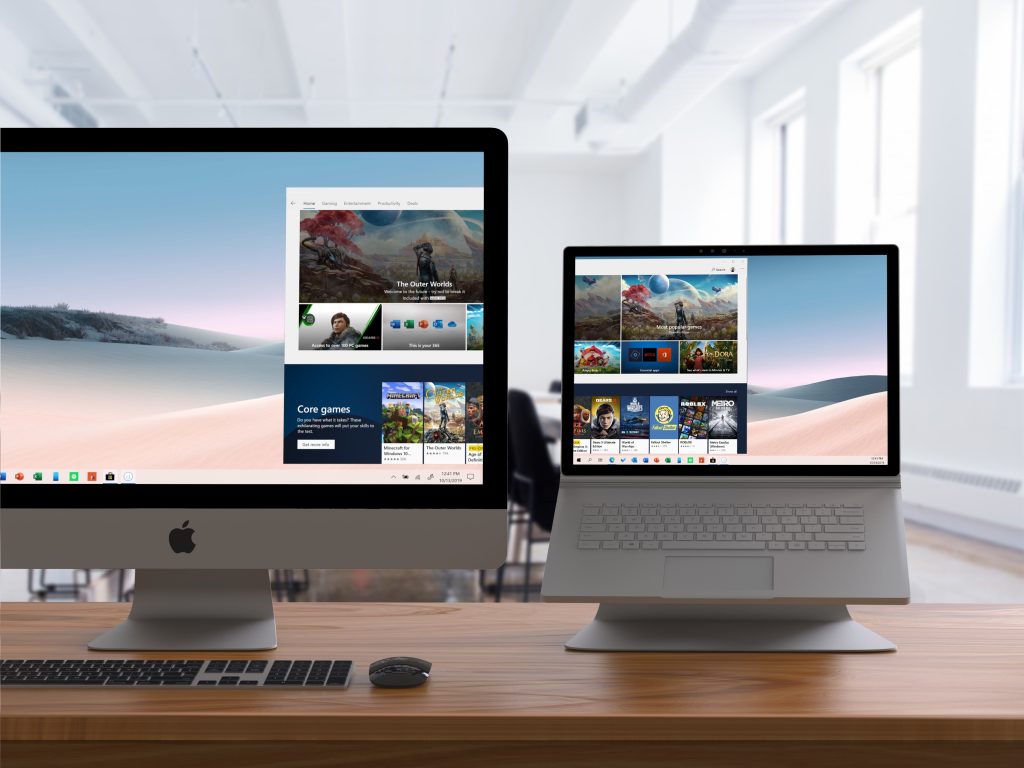
Para obter a mesma funcionalidade que o modo de exibição de destino oferece com suporte de Mac para Mac (e até mesmo obter suporte de PC para Mac e iPad para Mac), Exibição Luna e Exibição de dueto são duas das principais opções.
Usamos ambos aqui em 9to5Mac e descobri que são ótimos produtos que recebem atualizações regulares.
Use o iMac como monitor com Sidecar
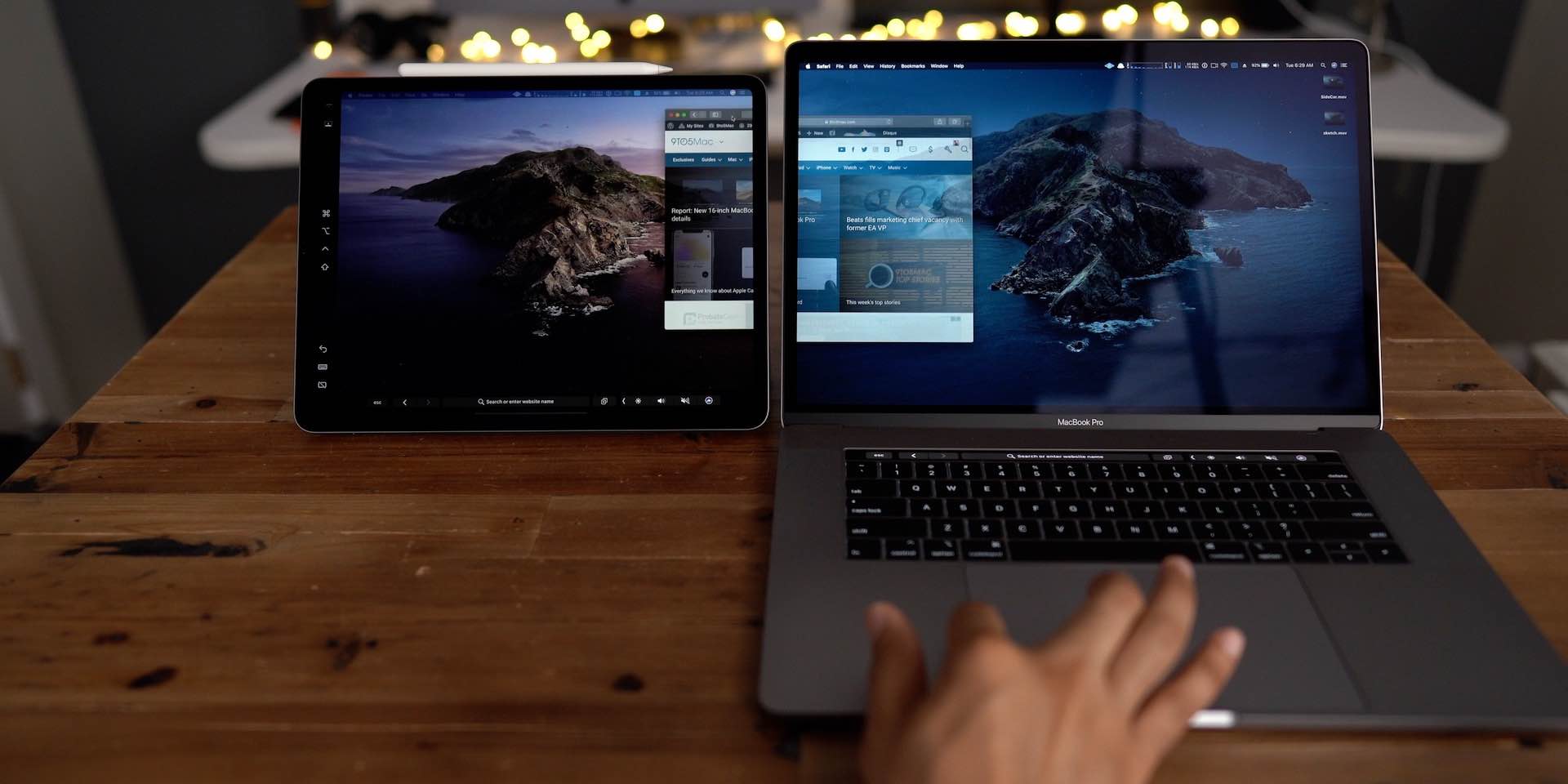
É claro que isso não oferece suporte de Mac para Mac, mas se você quiser usar um iMac mais recente como monitor com um iPad, o Sidecar é uma ótima solução gratuita. E funciona com ou sem fio.
- No macOS Monterey ou Ventura, clique em Centro de Controle (ícone de duas pílulas) na barra de menu > O espelhamento de tela > escolha seu iPad.
- Uma vez conectado, em Preferências/Configurações do Sistema você pode escolher se o Mac ou iPad é o monitor principal
O Sidecar está integrado ao Mac e iPad desde o macOS Catalina e iPadOS 13. Se você ainda não experimentou o Sidecar, confira nosso guia completo aqui:
Emparelhe o iMac com um monitor externo

Isso pode parecer óbvio, mas outra opção é emparelhar seu iMac com um monitor externo e escolher qual deles você deseja que seja o monitor principal e o monitor secundário.
Para ver mais de perto alguns dos melhores monitores do mercado, confira nossos guias:
E um monitor 4K acessível de 32 polegadas que combina com a estética do M1 iMac é Monitor inteligente M8 da Samsung.
AirPlay para Mac
Este recurso não funciona se você deseja estender o espaço da área de trabalho do iMac ou iPad, mas pode espelhar do iPhone, iPad ou iPod touch diretamente para um iMac mais recente ou qualquer outro Mac compatível.
No entanto, isso requer um Mac mais recente. Aprenda mais em nosso guia completo:
Modo de exibição de destino
Se você tiver um iMac antigo, poderá usar o modo de exibição de destino, mas também precisará executar o macOS High Sierra ou anterior – o mesmo para o Mac secundário. Aqui está o que você precisa para usar o iMac como monitor com a solução original.
Requisitos por maçã para iMacs de 2011 a meados de 2014:
- O iMac usado como monitor deve ter macOS High Sierra ou anterior instalado.
- O outro Mac ao qual você está conectando deve ter sido lançado em 2019 ou anterior e ter o macOS Catalina ou anterior instalado.
- O cabo que conecta os dois computadores Mac deve ser Thunderbolt
ou Thunderbolt 2
cabo.
Requisitos para modelos 2009-2010 usarem o iMac como monitor:
- O iMac usado como monitor deve ter macOS High Sierra ou anterior instalado.
- O outro Mac ao qual você está conectando deve ter sido lançado em 2019 ou anterior e ter o macOS Catalina ou anterior instalado.
- O cabo que conecta os dois computadores Mac deve ser um Mini DisplayPort
cabo.
Se você tiver dois Macs que atendam a esses requisitos, a Apple diz:
- Certifique-se de que o seu iMac esteja ligado.
- Certifique-se de que o outro Mac esteja inicializado e conectado a uma conta de usuário do macOS.
- Conecte os dois computadores usando o cabo Mini DisplayPort ou Thunderbolt apropriado.
Você pode usar mais de um iMac como monitor, se cada iMac estiver usando um cabo Thunderbolt para conectar-se diretamente a uma porta Thunderbolt no outro Mac (não no outro iMac). - Imprensa Comando-F2 no teclado do iMac. Agora você deve ver a área de trabalho do outro Mac.
- Para sair do modo de exibição de destino, pressione Command-F2 novamente. Ou desconecte o cabo ou reinicie o Mac.
Obrigado por ler nosso guia sobre como usar o iMac como monitor!
Leia mais tutoriais 9to5Mac:
Imagem superior através do AstroPad
FTC: Usamos links de afiliados automotivos para geração de renda. Mais.