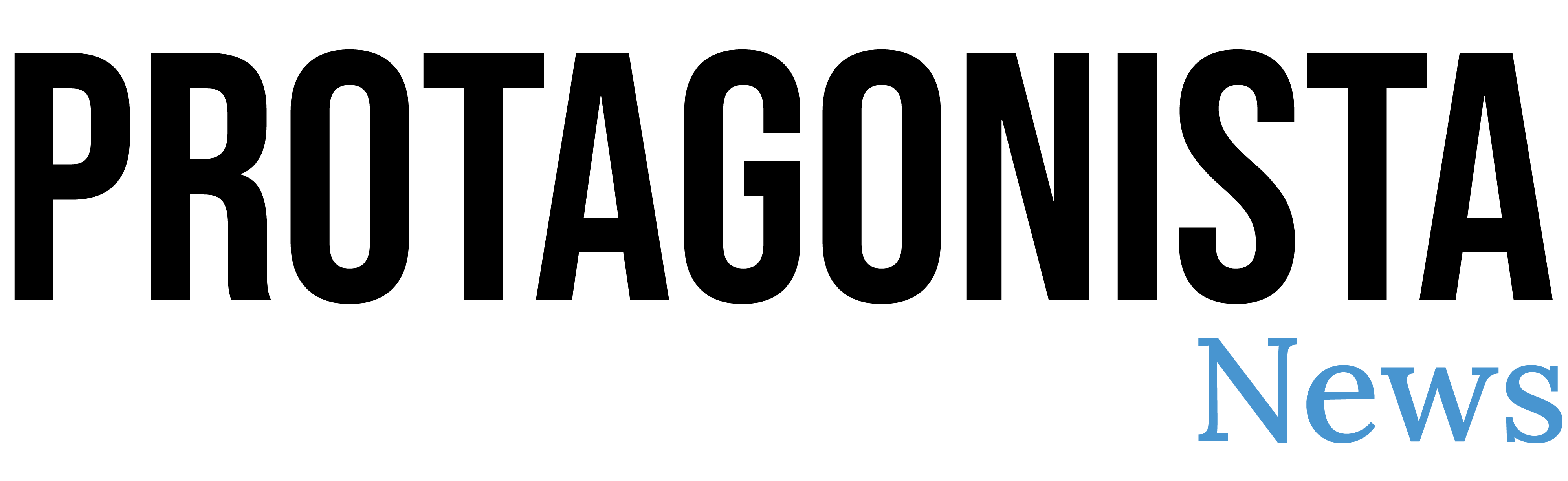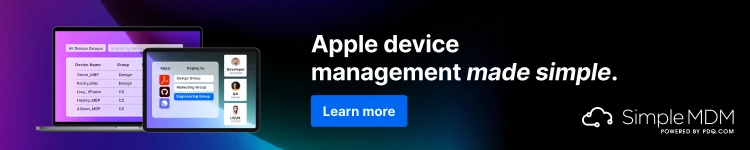O macOS Sonoma tem tudo a ver com widgets. Quer sejam widgets do iPhone no Mac ou widgets do Mac na área de trabalho, o macOS 14 permite controlar e interagir com widgets de novas maneiras. Os widgets também são realmente interativos pela primeira vez. Como no iPhone e no iPad, o Mac agora permite que você execute tarefas com widgets sem iniciar o aplicativo completo.
Esta história é apoiada por Mosylea única plataforma unificada da Apple. Mosyle é a única solução que integra totalmente cinco aplicativos diferentes em uma única plataforma exclusiva da Apple, permitindo que empresas e escolas implantem, gerenciem e protejam de forma fácil e automática todos os seus dispositivos Apple. Mais de 38.000 organizações aproveite as soluções Mosyle para automatizar a implantação, o gerenciamento e a segurança de milhões de dispositivos Apple diariamente. Solicite uma conta GRATUITA hoje e descubra como você pode colocar sua frota Apple no piloto automático por um preço difícil de acreditar.

Os widgets do Mac são ótimos, mas nem sempre temos no Mac os mesmos aplicativos que temos no iPhone. Começando com MacOS Sonoma e iOS 17, agora você pode acessar os widgets do aplicativo do iPhone no seu Mac – não há necessidade de instalar o aplicativo iOS no Mac. Isso é especialmente útil para aplicativos para iPhone que não possuem uma versão para Mac.
Por exemplo, você pode mostrar o saldo do aplicativo Cash ou ver a página inicial do Reddit no iPhone em qualquer lugar onde possa colocar widgets no Mac. Também é muito fácil descobrir widgets do iPhone no Mac; tudo que você precisa é de um iPhone e Mac rodando iOS 17 e macOS Sonoma, respectivamente, na mesma conta iCloud. É isso. O resto acontece magicamente.
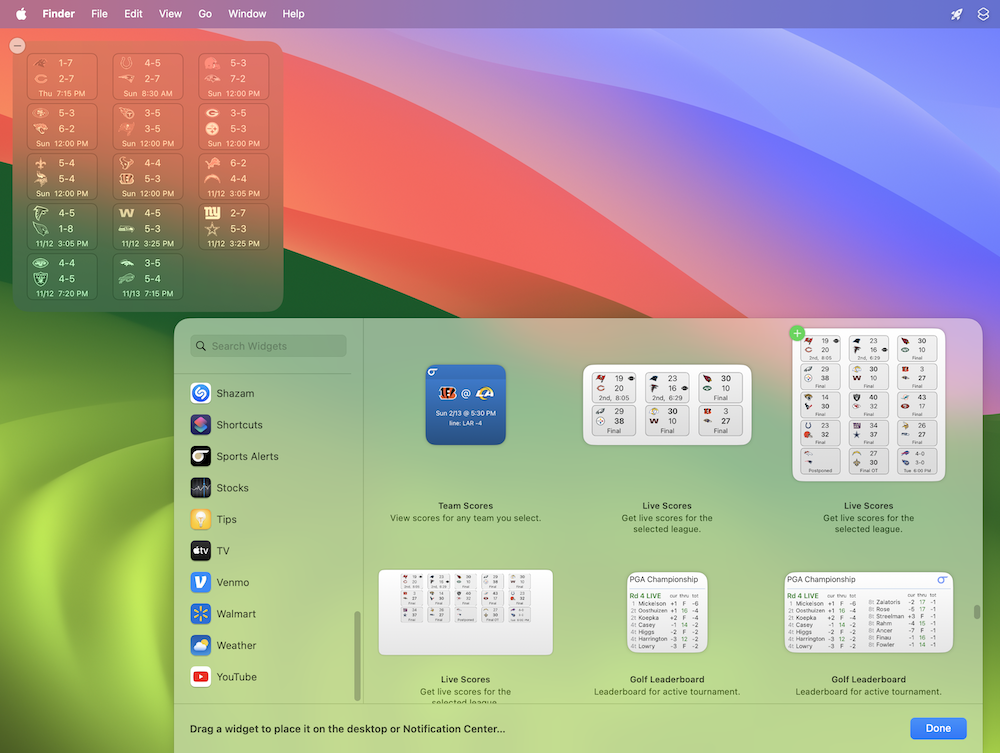
Não são apenas os widgets do iPhone que brilham no Mac no macOS Sonoma. O sistema operacional Mac mais recente permite trazer widgets da Central de Notificações para a área de trabalho pela primeira vez. Isso inclui widgets para Mac e iPhone. Ambos são igualmente funcionais. Se um aplicativo tiver um widget no seu Mac e iPhone, você também pode escolher entre todos os widgets.
Existem duas maneiras de adicionar widgets facilmente no Mac.
A primeira opção é clicar no canto superior direito para abrir a Central de Notificações e clicar em Editar Widgets. A partir daqui, você pode adicionar widgets à Central de Notificações ou à sua área de trabalho. Se os widgets estiverem na Central de Notificações, você também poderá arrastá-los e soltá-los na área de trabalho.
O outro método é clicar com o botão direito (ou tocar com dois dedos em um trackpad) para invocar o menu de clique secundário. A partir daqui, você pode encontrar a mesma opção Editar Widgets para invocar o editor de widgets no macOS Sonoma.
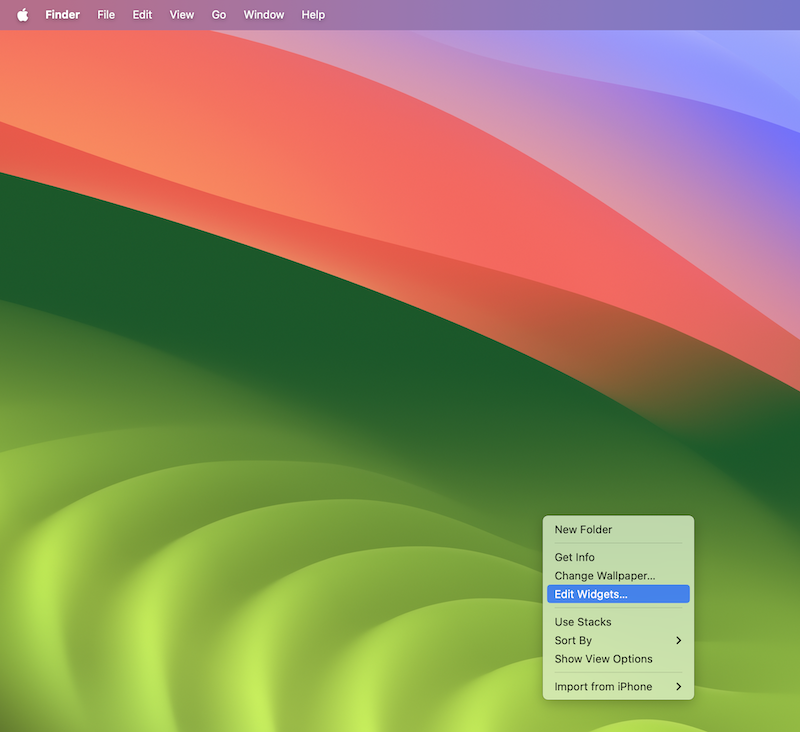
Quer aproveitar melhor os widgets do macOS Sonoma? Depois de preencher seu Mac com widgets do iPhone e a área de trabalho com widgets de todos os tipos, verifique a personalização da aparência.
Nas configurações do sistema, vá para a seção Desktop e Dock para encontrar a nova seção de widgets. Por exemplo, a opção de estilo do widget permite selecionar entre aparências monocromáticas, coloridas ou automáticas. Automático dará aos widgets cores quando a área de trabalho estiver ativa e monocromático quando um aplicativo estiver ativo.
Você também pode optar por mostrar ou ocultar widgets na área de trabalho, ao usar o Stage Manager, ambos ou nenhum. Isso permite que você faça capturas de tela limpas da área de trabalho marcando uma caixa em vez de remover widgets e restaurá-los todas as vezes. Finalmente, se por algum motivo você quiser desabilitar a capacidade de usar widgets do iPhone no Mac, há uma opção para isso.
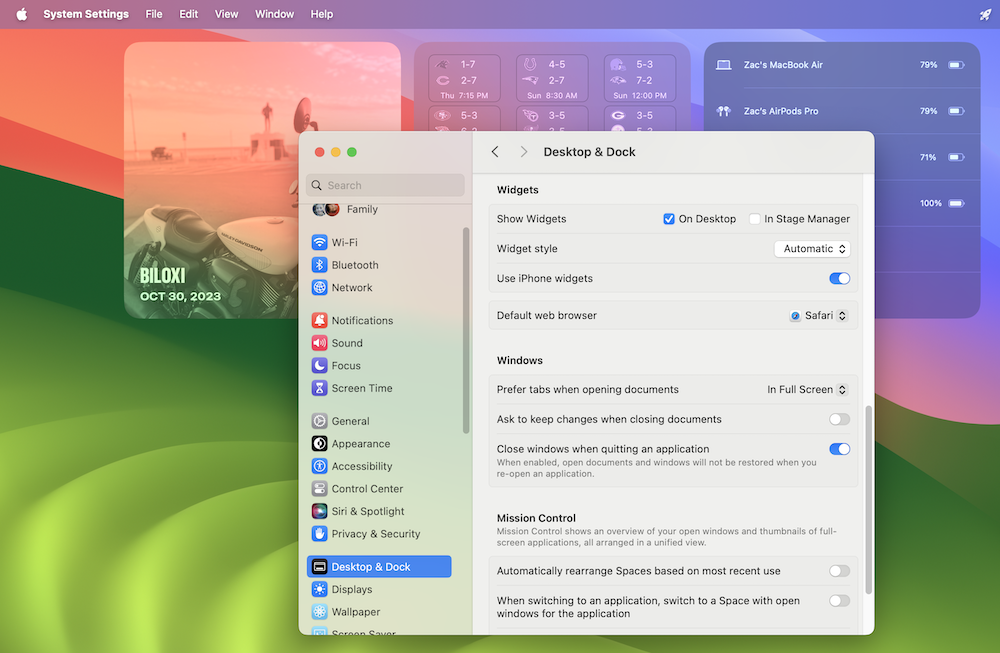
Mais