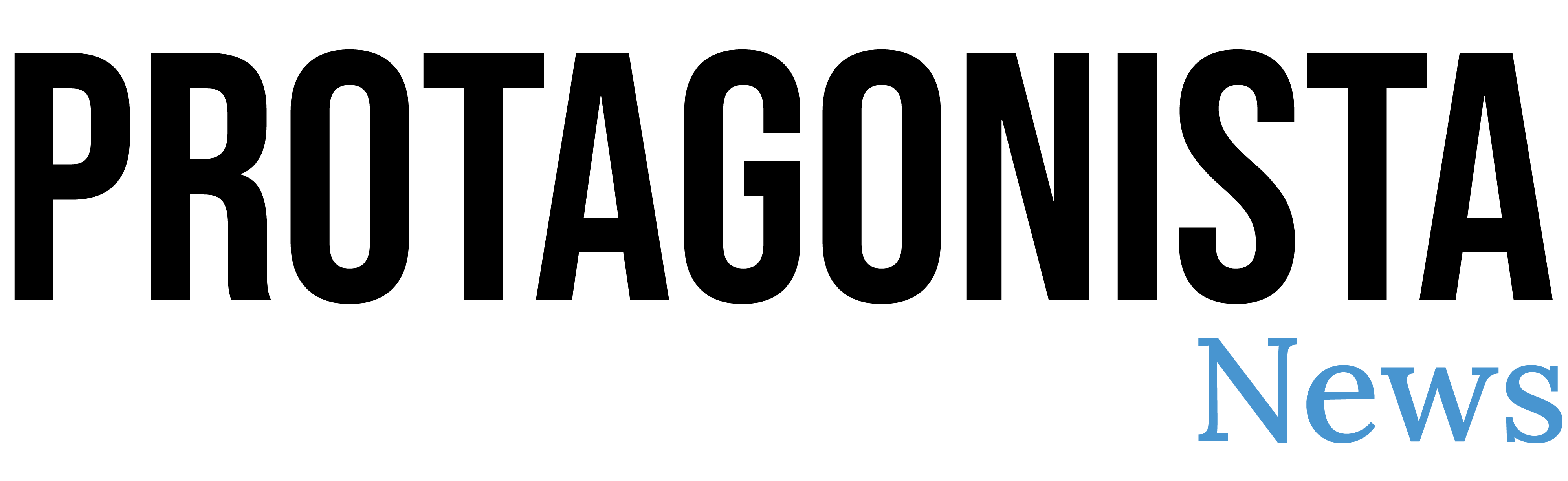Alguns meses atrás, quando a Broadcom comprou a VMware, ela tornou o VMware Fusion, a segunda solução de virtualização Windows mais popular para usuários de Mac, atrás do Parallels, gratuito para uso pessoal. Com essa mudança, o VMware Fusion 13 Pro é uma solução óbvia para aqueles que precisam executar aplicativos Windows específicos em um Mac.
Neste vídeo passo a passo prático, demonstro como configurar sua licença pessoal gratuita do VMware Fusion Pro, baixar e instalar o VMware Fusion Pro 13 e instalar e configurar o Windows 11 para ARM em sua máquina virtual.
Confira o tutorial completo passo a passo escrito para executar o Windows 11 no seu Mac. Certifique-se de inscreva-se no 9to5Mac no YouTube para mais tutoriais, guias e instruções originais sobre Mac.
Crie uma licença pessoal do VMware Fusion Pro
Passo 1: Visite profile.broadcom.cominsira seu endereço de e-mail na janela de registro do usuário e clique em Próximo.
Passo 2: Verifique seu endereço de e-mail usando o código de seis dígitos e clique em Verificar e continuar
Etapa 3: Conclua o registro inserindo os dados pessoais necessários, aceitando os termos de uso e clicando em Criar uma conta.
Passo 4: Visite o Página de download do software VMware Fusion e selecione VMware Fusion 13 Pro para uso pessoal. Clique na versão de lançamento mais recente e você será levado para uma página de download dedicada para essa versão específica.
Etapa 5: Clique na caixa de seleção ao lado de Eu concordo com os termos e condiçõesclique no botão de download e clique em Sim em verificação adicional Aparecer.
Etapa 6: No Verificação de conformidade comercial tela, insira seus detalhes de usuário, selecione Concordo e clique em Enviar.
Vídeo: Como instalar o Windows com o VMware Fusion Pro gratuito
Inscreva-se no 9to5mac no YouTube para mais vídeos
Baixe e instale o VMware Fusion Pro 13
Passo 7: No VMware Fusion Pro para uso pessoal página, clique no botão de download novamente para iniciar o download real.
Passo 8: Clique duas vezes no dmg universal do VMware Fusion salvo na sua pasta de downloads para montá-lo e clique duas vezes no ícone do VMware Fusion.
Passo 9: Clique Abrirdigite a senha de administrador do seu Mac e clique em OK para instalar.
Baixe o Windows 11 e configure a máquina virtual
Passo 10: Na página Selecionar o método de instalação, clique em Obtenha o Windows da Microsoft → Continuar → Continuar.
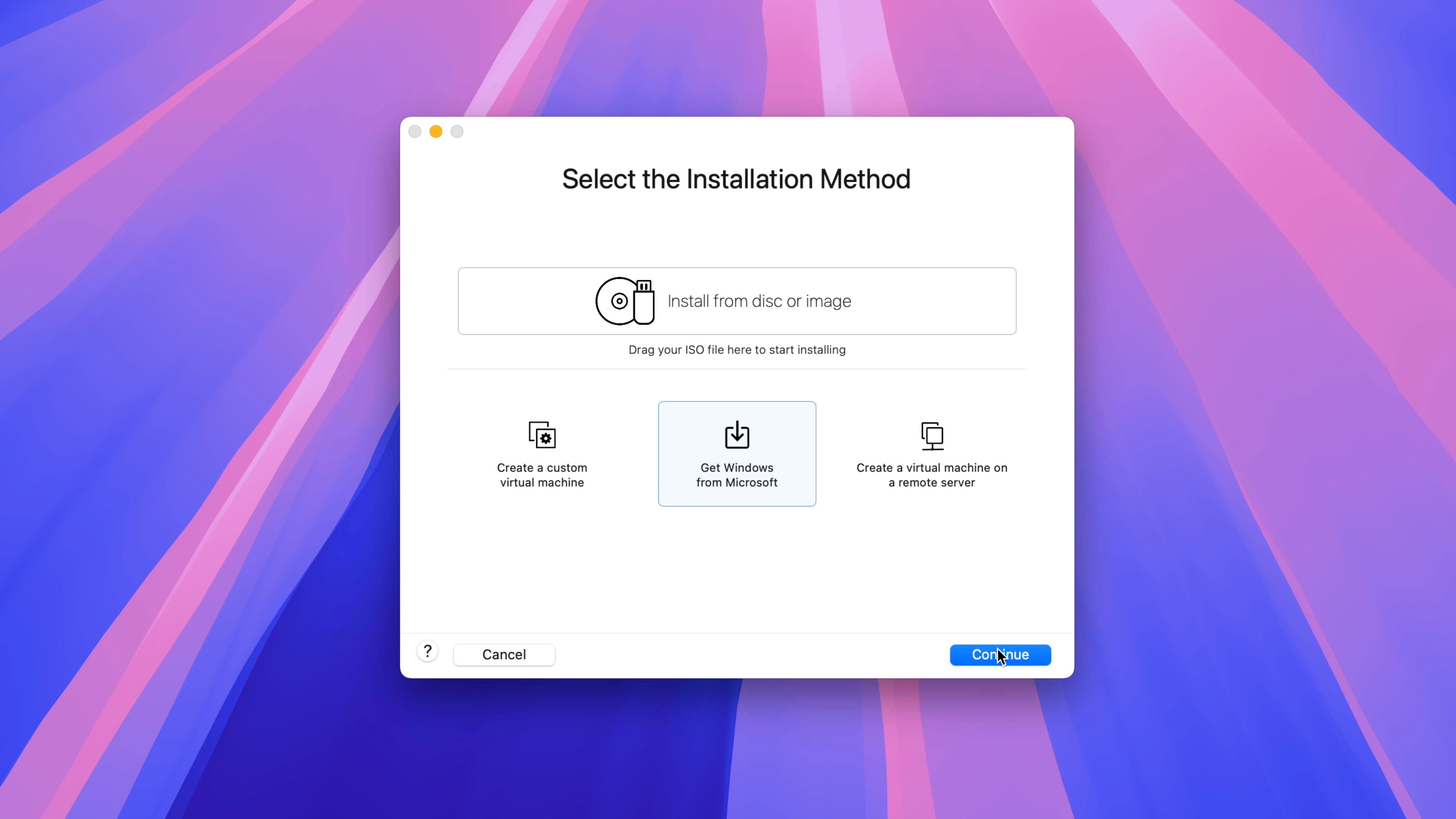
Passo 11: No Baixe e instale o Windows 11 tela, clique Continuar no canto inferior direito → Clique Baixar Windows.
Observação: O Windows 11 não é gratuito, mas a Microsoft oferece aos usuários um período de carência de registro antes de lançar seu Ativar o Windows marca d’água no canto inferior direito. O Windows 11 ainda poderá ser usado enquanto essa marca d’água for exibida, mas você deve se registrar com uma Chave de Produto legítima.
Passo 12: O VMware Fusion começará a baixar o Windows 11 da Microsoft. Assim que o download for concluído, clique em Continuar.
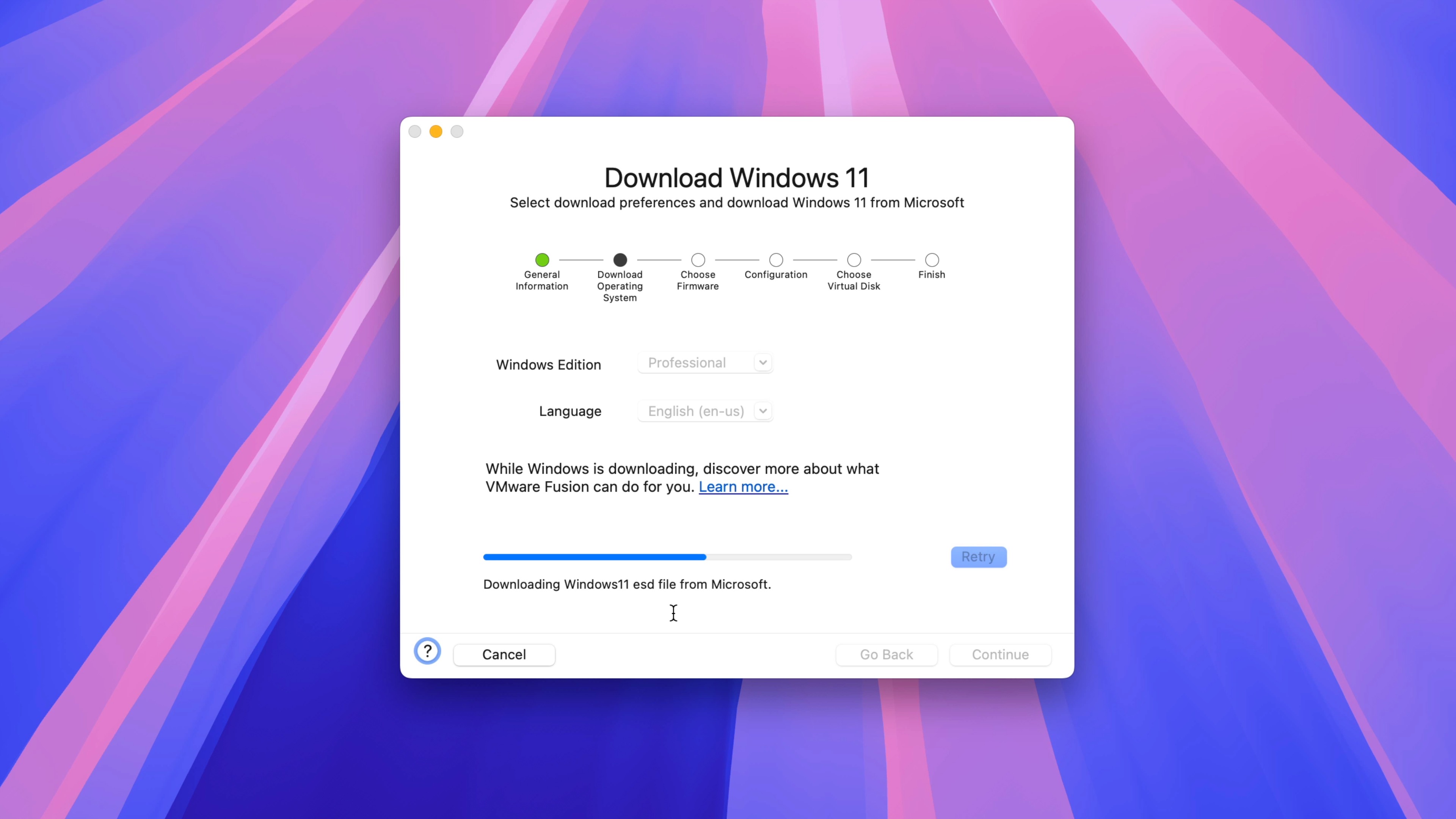
Dica: O ISO do Windows 11 será baixado para ~/Virtual Machines.localized/VMWIsoImages/. Você pode apontar para esse ISO no futuro ao configurar máquinas virtuais adicionais do Windows 11 para evitar baixar o ISO da Microsoft novamente. Você também pode optar por excluir esse ISO após a instalação da máquina virtual ser concluída para economizar espaço na sua unidade principal.
Etapa 13: Selecione UEFI e clique Continuar.
Etapa 14: Selecione Somente os arquivos necessários para dar suporte a um TPM são criptografadose clique Gerar senha automaticamente. Assegurar que Lembrar senha e armazená-la no Mac’s Keychain é selecionado e clique Continuar.
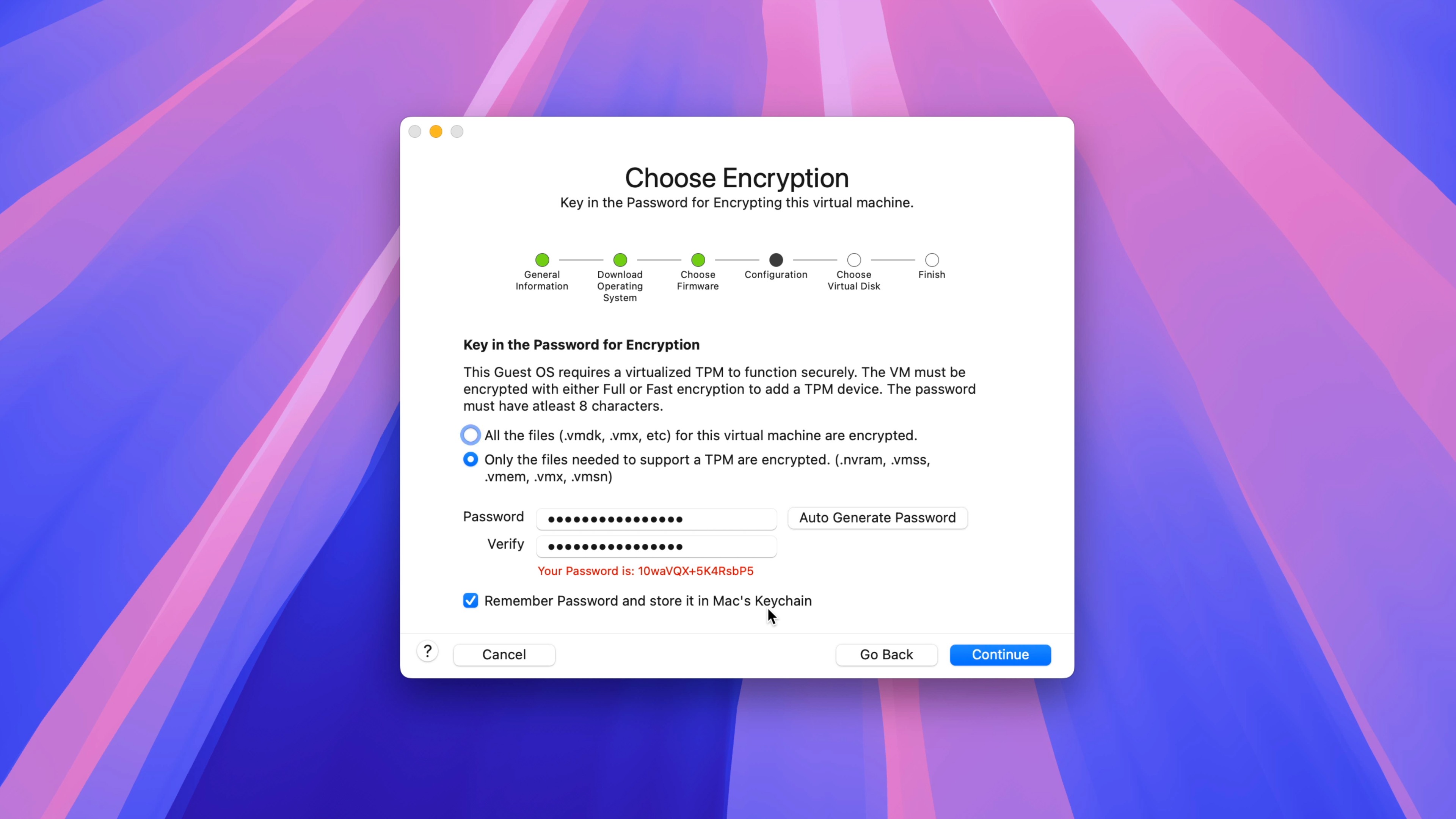
Etapa 15: Selecione Crie um novo disco virtual e clique em Continuar.
Etapa 16: Na página de conclusão, clique em Personalizar configurações e então Salvar para salvar a configuração da Máquina Virtual no disco. Este arquivo será grande, pois contém a totalidade da máquina virtual. Você pode salvar a configuração em uma unidade externa para economizar espaço na sua unidade primária.
Passo 17: Depois que a configuração da máquina virtual for salva, um painel de configurações aparecerá. Em configurações, clique em Processors & Memory e configure cada um conforme sua preferência. A configuração ideal dependerá de quantos núcleos de processador e memória unificada você configurou no seu Mac.
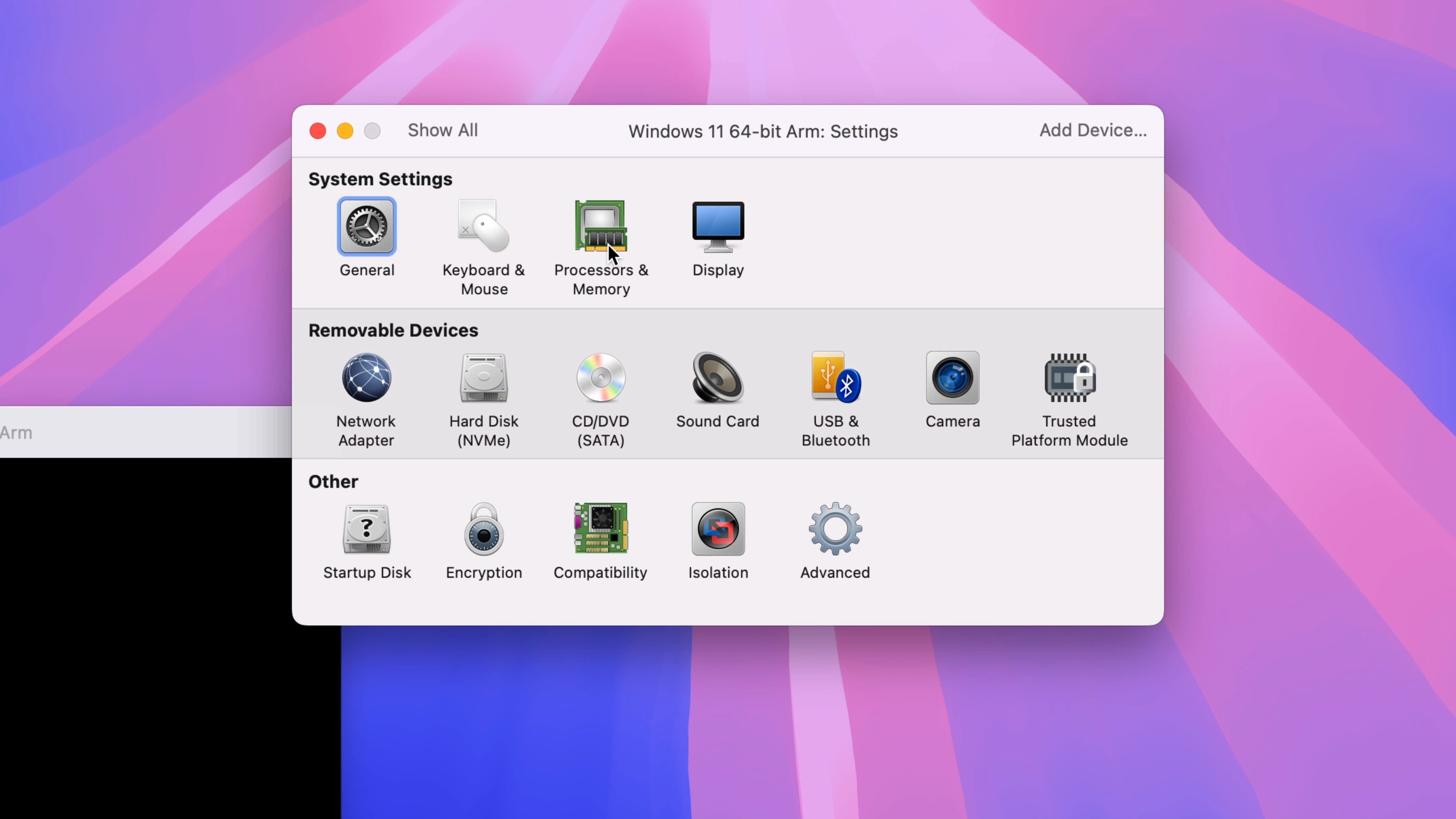
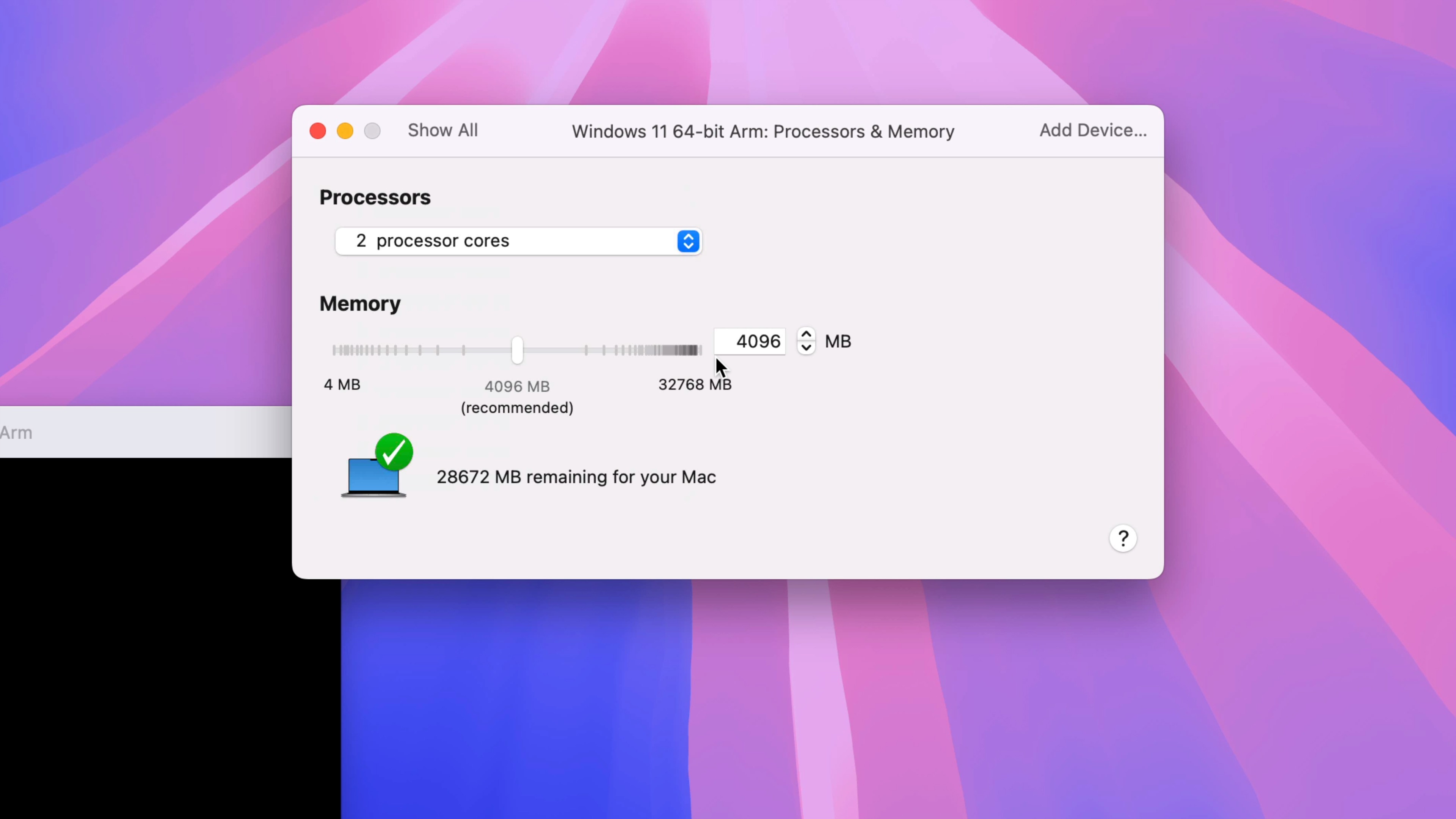
Dica: Geralmente, mantenho as configurações padrão, já que não estou usando minha instalação do Windows 11 para jogar ou qualquer outra coisa que exija muitos recursos. Ajuste as configurações com base em suas necessidades, mas recomendo ficar abaixo de 50% de uso de recursos para núcleos de processador e memória.
Configurar e instalar o Windows 11
Passo 18: Clique no botão Play para iniciar o processo de instalação do Windows 11. Quando solicitado, pressione qualquer tecla do seu teclado para inicializar a partir do ISO do Windows.
Passo 19: Na tela de configuração do Windows, configure o idioma, o formato de hora e moeda e a entrada do teclado. Clique em Próximoe clique Instalar agora.
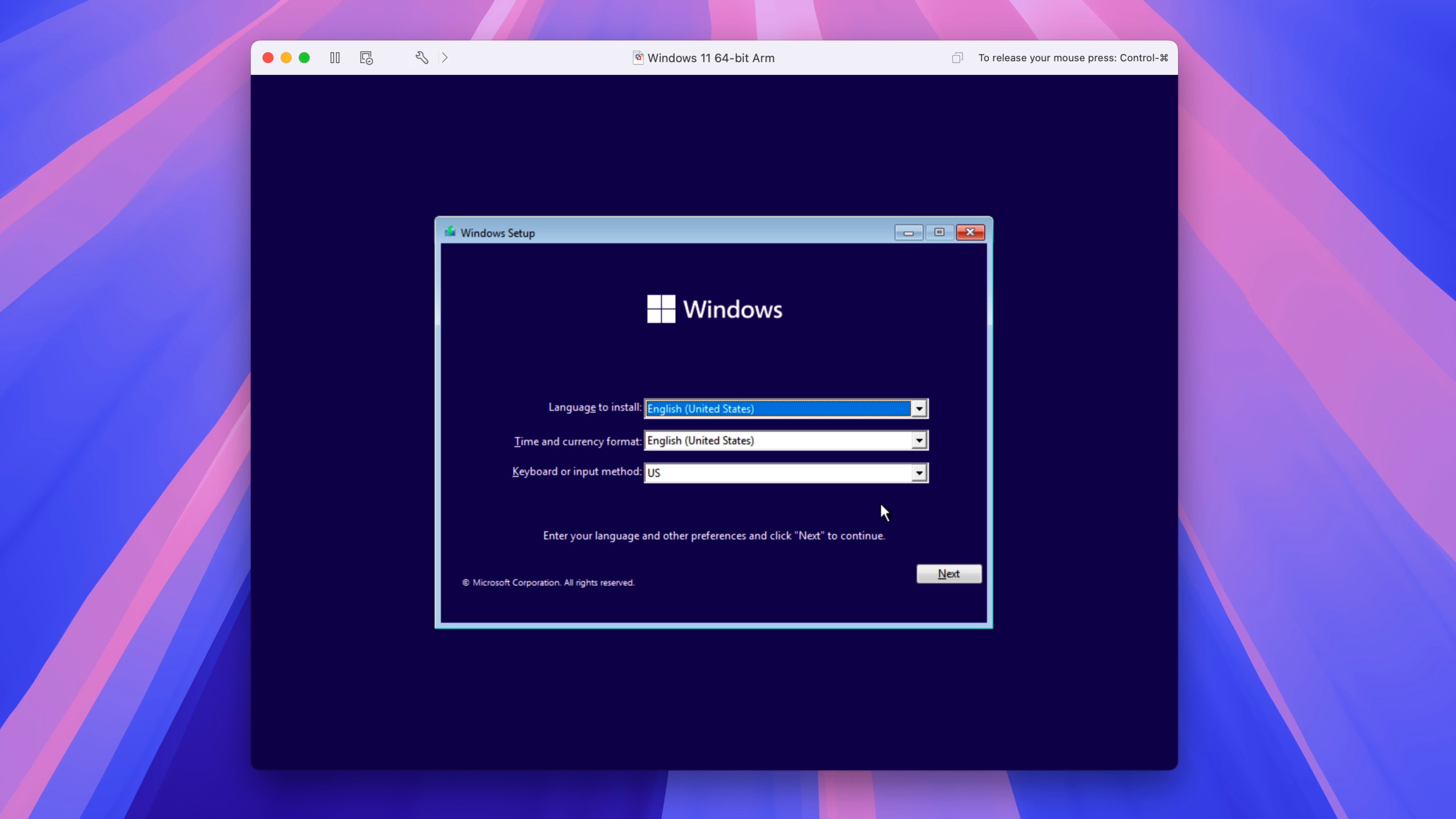
Passo 20: No Ativar o Windows tela, clique Não tenho uma chave de produto.
Passo 21: Selecione Windows 11 Pro e clique Próximo.
Passo 22: Aceite os Termos de Licença de Software da Microsoft e clique em Próximo.
Passo 23: Clique Personalizado: instalar somente o Windows (avançado).
Passo 24: Selecione o espaço não alocado dedicado à máquina virtual e clique em Próximo.
Passo 25: O Windows prosseguirá com a instalação copiando os arquivos do Windows e instalando recursos e atualizações. Após terminar, clique em Reinicie agora para reiniciar e concluir a instalação.
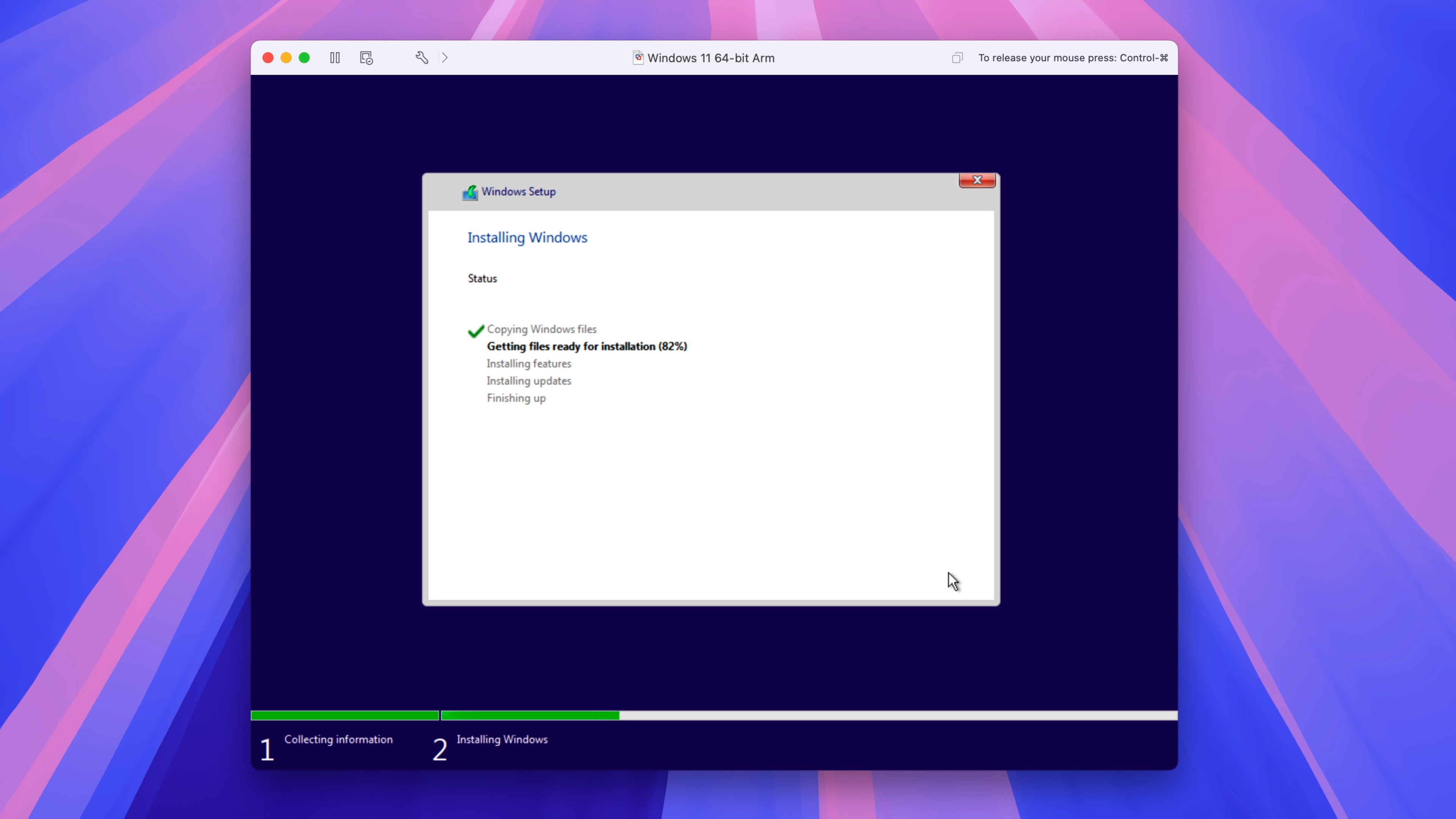
Configurar o Windows 11 e ignorar o login da Microsoft
A Microsoft exige que você faça login com uma ID e senha da Microsoft para configurar o Windows 11. Para ignorar esse requisito, siga estas etapas:
Passo 26: No país e região tela, pressione Shift+F10 para abrir o Terminal. Pode ser necessário segurar Fn e então pressione Shift+F10 se você estiver usando um Magic Keyboard.

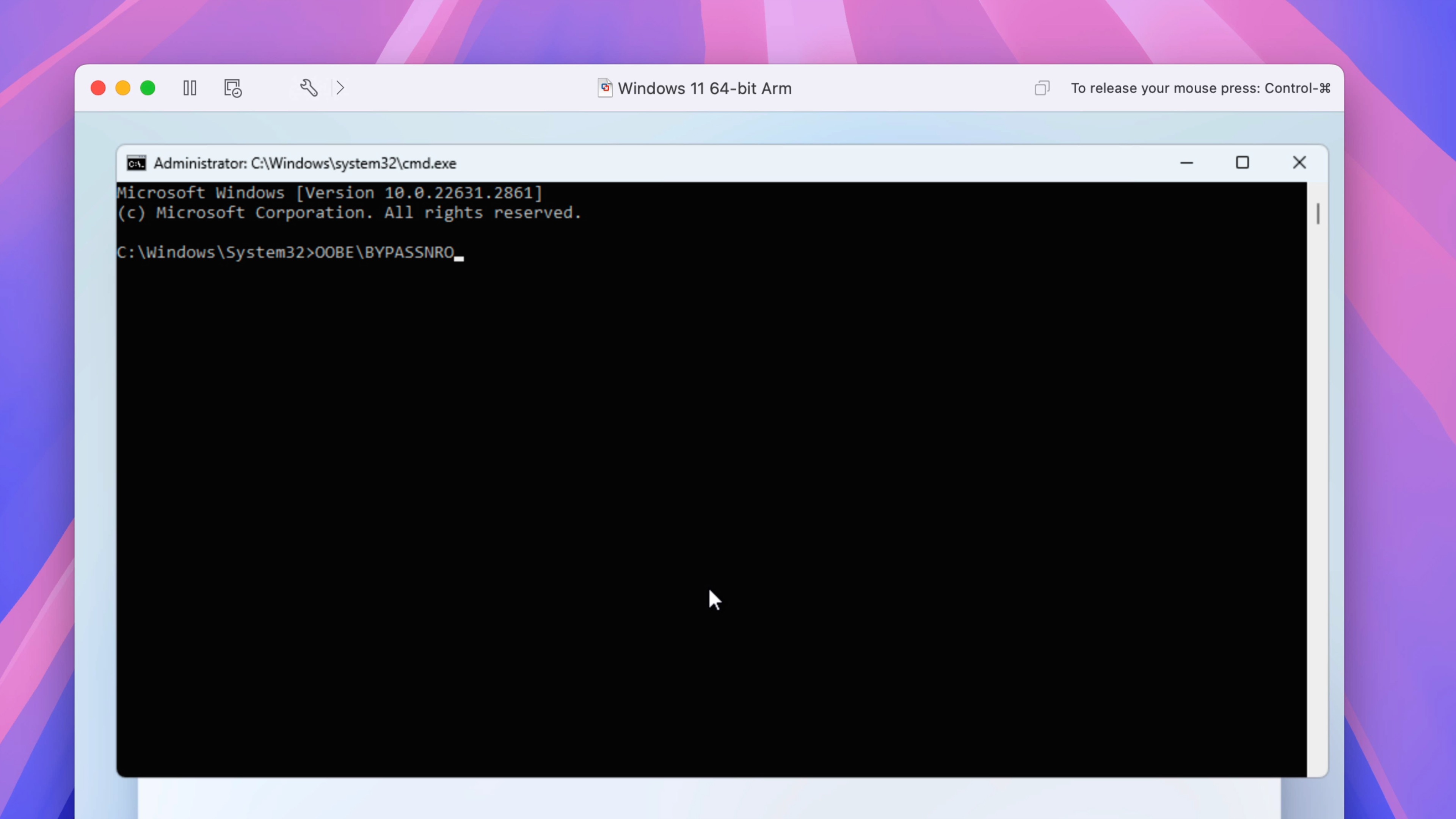
Passo 27: Na tela do Terminal, digite OOBE\BYPASSNRO e pressione Return no teclado do seu Mac. O Windows será reiniciado.
Passo 28: Selecione seu país e clique Sim.
Passo 29: Selecione o layout de teclado desejado e clique Sim. Quando solicitado a adicionar um segundo layout, clique em Ignorar. O Windows 11 agora verificará se há atualizações e reiniciará.
Etapa 30: Ao reiniciar, você será solicitado a dar um nome ao seu dispositivo. Dê um nome ao seu dispositivo e clique em Próximo.
Etapa 31: Clique Configurado para uso pessoal e clique Próximo.
Etapa 32: No Desbloqueie sua experiência Microsoft tela, o Windows 11 tentará forçar você a entrar com uma conta da Microsoft. Na barra de menu clique Máquina Virtual → Adaptador de Rede → Desconectar Adaptador de Rede para desabilitar temporariamente o acesso à Internet para a Máquina Virtual do Windows 11, o que permitirá que você ignore o requisito de login da conta da Microsoft.
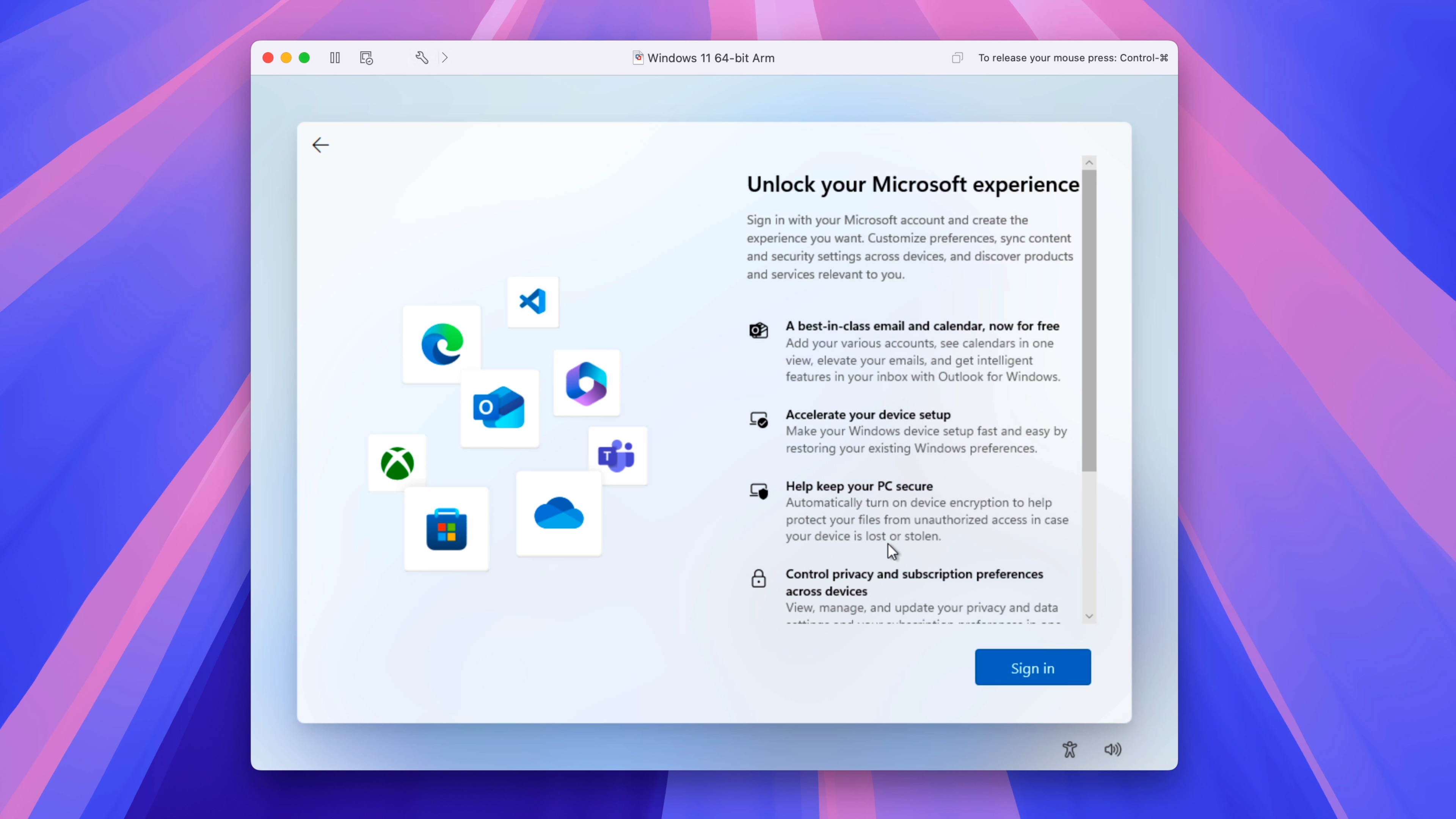
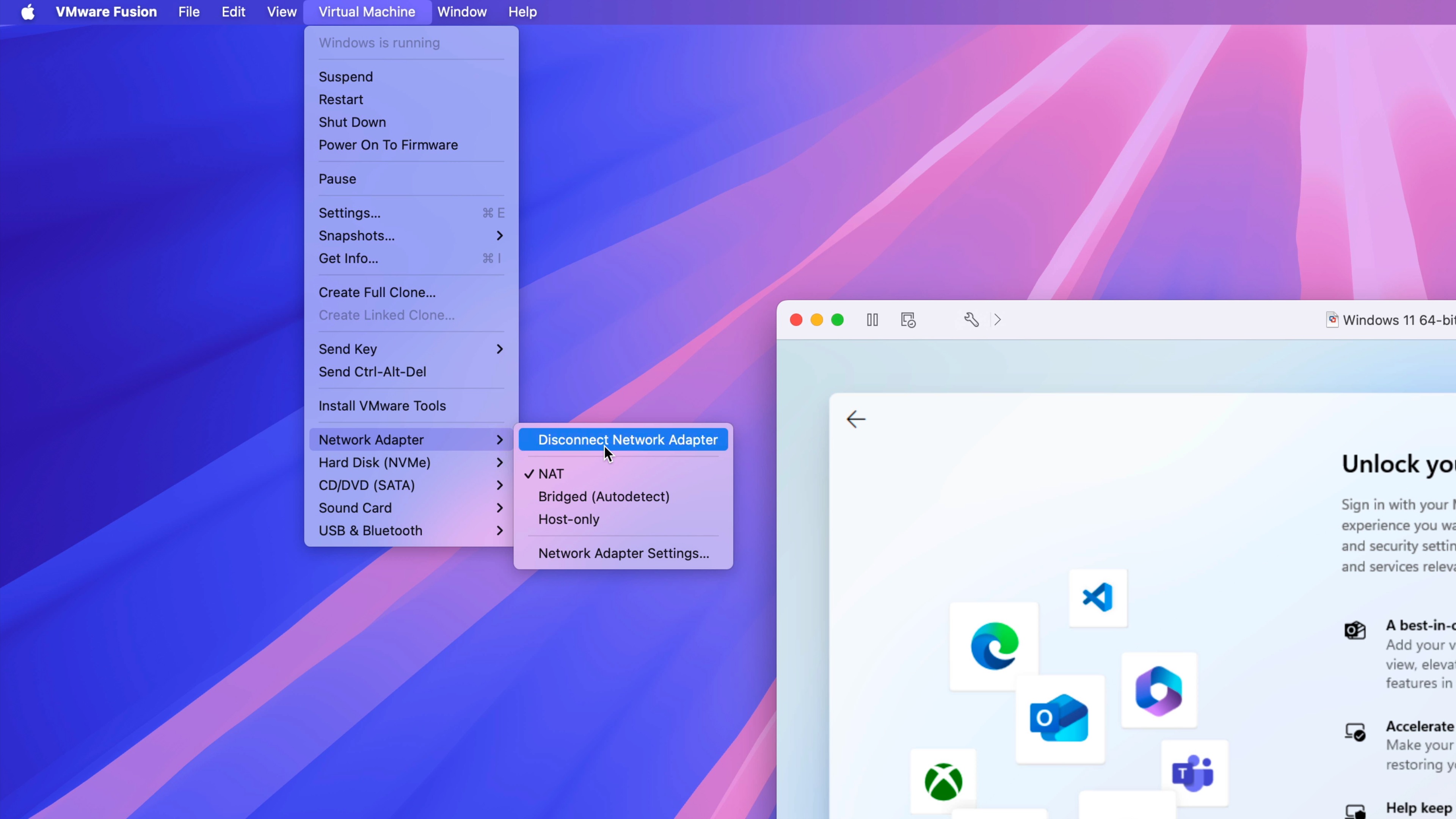
Etapa 34: Clique Entrar para ignorar o login e, em seguida, clique em Máquina Virtual → Adaptador de Rede → Conectar Adaptador de Rede para reconectar sua máquina virtual à Internet.
Etapa 35: Digite seu nome e clique Próximo. OClique em Avançar na tela de senha sem digitar uma senha para pular a configuração de uma senha.
Dica: Claro, você pode usar uma senha, mas como a máquina virtual já está protegida pelo macOS, prefiro pular esta etapa para economizar tempo.
Etapa 36: Desative todas as opções de privacidade e clique em Aceitar. O Windows concluirá a configuração e inicializará na área de trabalho do Windows 11.
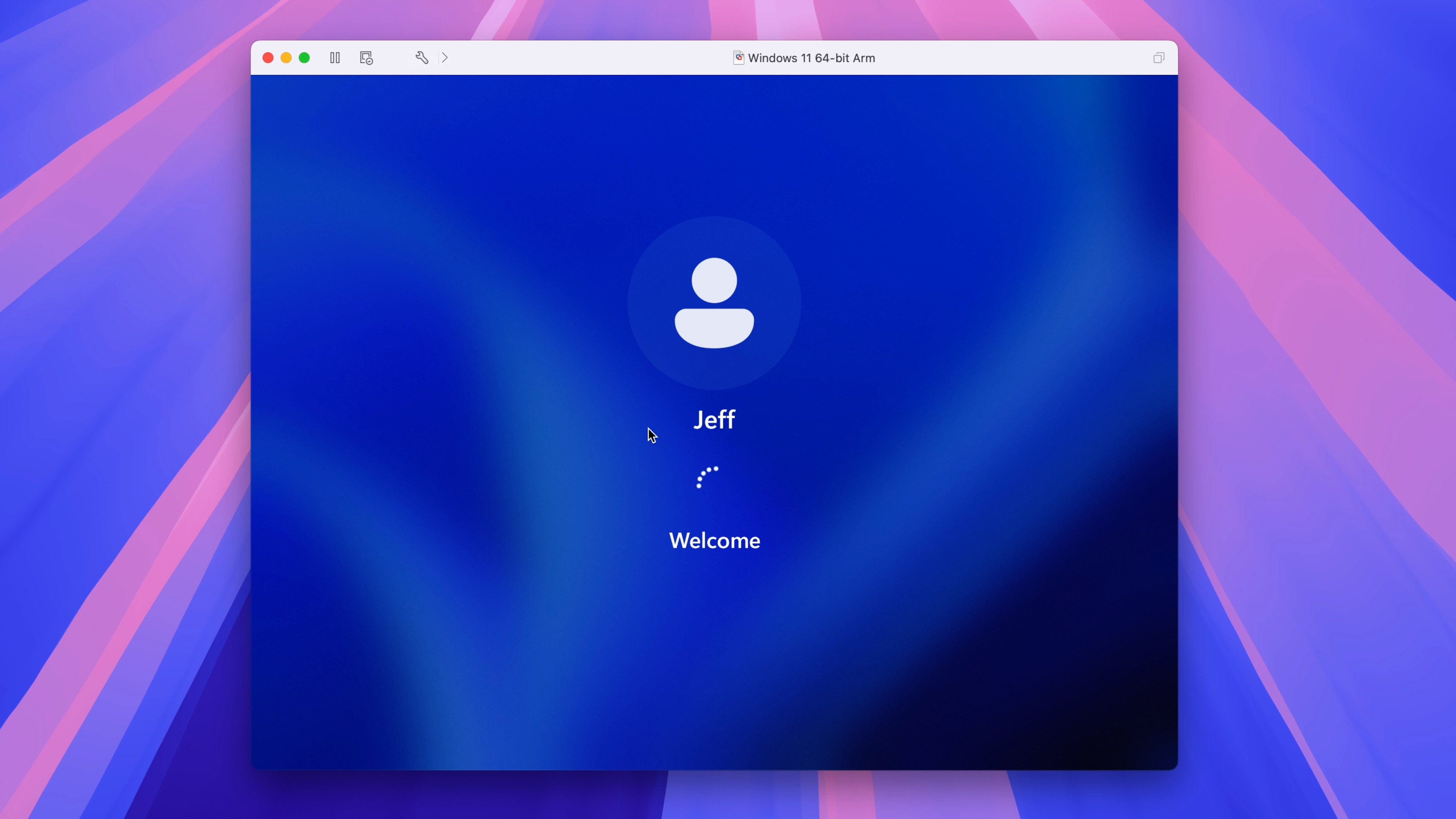
O VMware Tools fornece os drivers necessários, como drivers de vídeo, para melhorar a experiência; recomendo fortemente instalá-lo.
Passo 37: Na barra de menu, clique em Máquina Virtual → Instalar VMware Tools → Instalar para montar a unidade de ferramentas VMware.
Passo 38: Abrir Windows Explorer → Unidade de DVD VMware Tools e clique duas vezes em setup. Em seguida, clique em Sim no pop-up Controle de Conta de Usuário.

Etapa 39: Clique Próximo → Próximo → Instalar na janela VMware Tool Setup para instalar o VMware Tools. Após concluir, clique em Concluir → Sim para reiniciar o Windows 11. Ao reiniciar, você deve notar uma melhora na resolução gráfica agora que os drivers adequados estão instalados.
Executar atualização do Windows
Passo 40: Clique no Menu Iniciar → Configurações → Windows Update → Verificar atualizações para baixar e instalar todas as atualizações e patches de segurança mais recentes para o Windows 11. Assim que as atualizações forem concluídas, clique em Reinicie agora para reiniciar e concluir as atualizações.
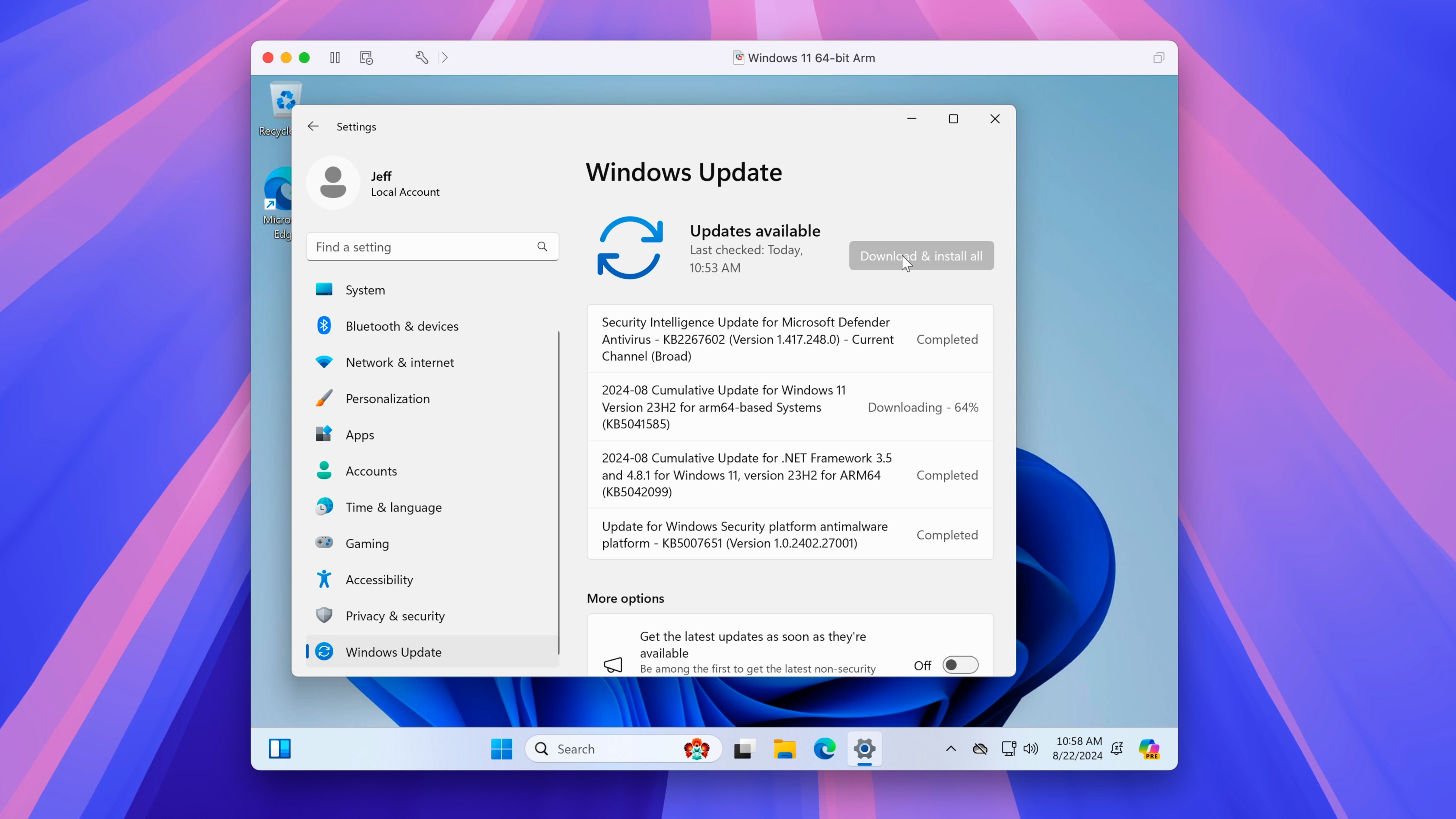
Opinião do 9to5Mac
Pode parecer muitos passos, mas eu gosto de ser o mais prolixo possível para ajudar os novatos a configurar facilmente o Windows 11 em seus Macs. Esse processo pode ser feito em menos de 30 minutos, supondo que você tenha internet rápida para o download e as atualizações do Windows 11.
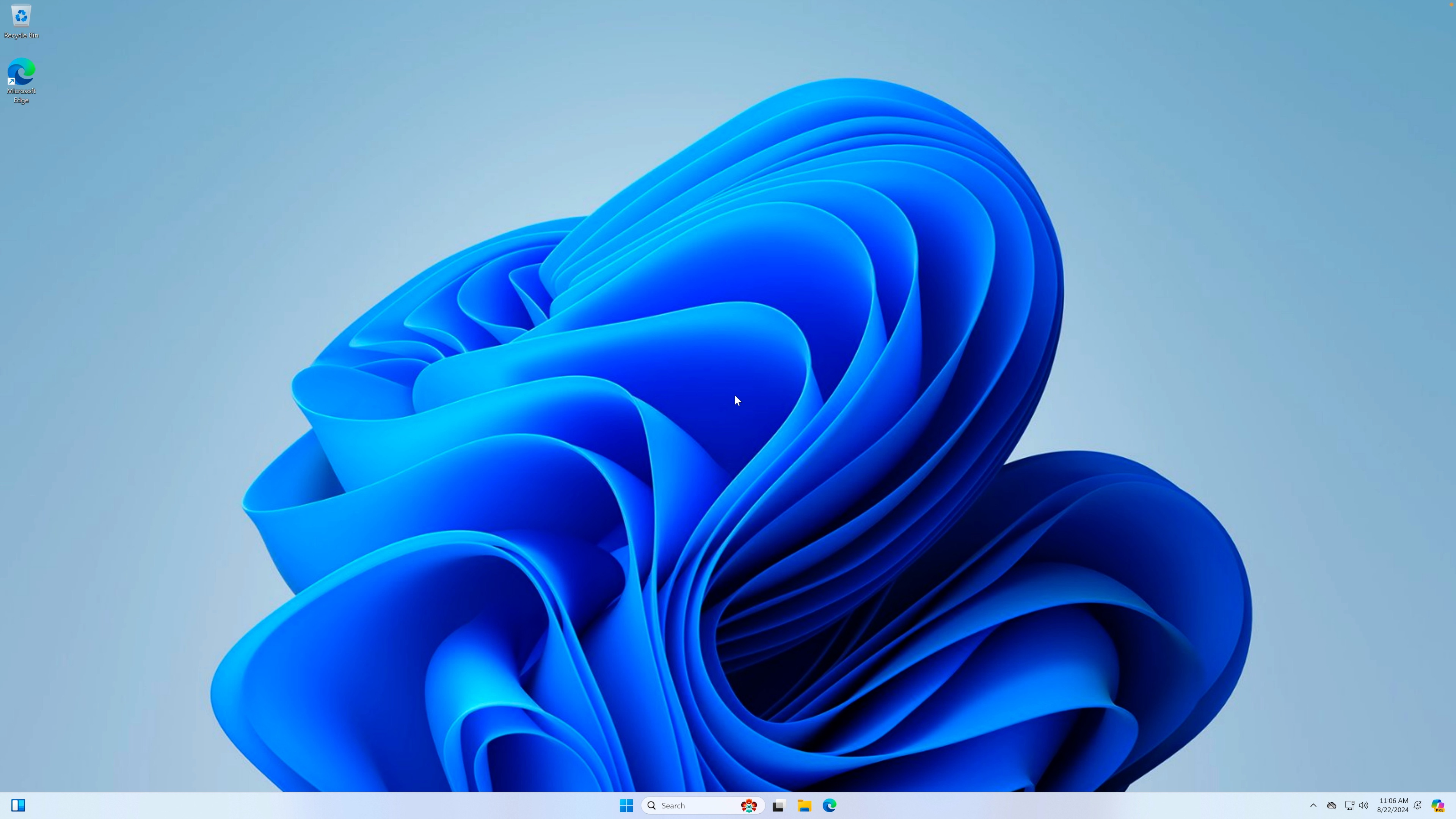
Agora que o VMware Fusion Pro é oficialmente gratuito para uso pessoal, é uma escolha fácil para usuários que não precisam de todos os recursos avançados do Parallels. É útil se você só usa o Windows ocasionalmente para aquele aplicativo único e estranho ou dois.
O que você acha de executar o Windows 11 por meio de uma máquina virtual VMware Fusion no macOS? Dê sua opinião abaixo nos comentários.
FTC: Usamos links de afiliados automáticos para geração de renda. Mais.