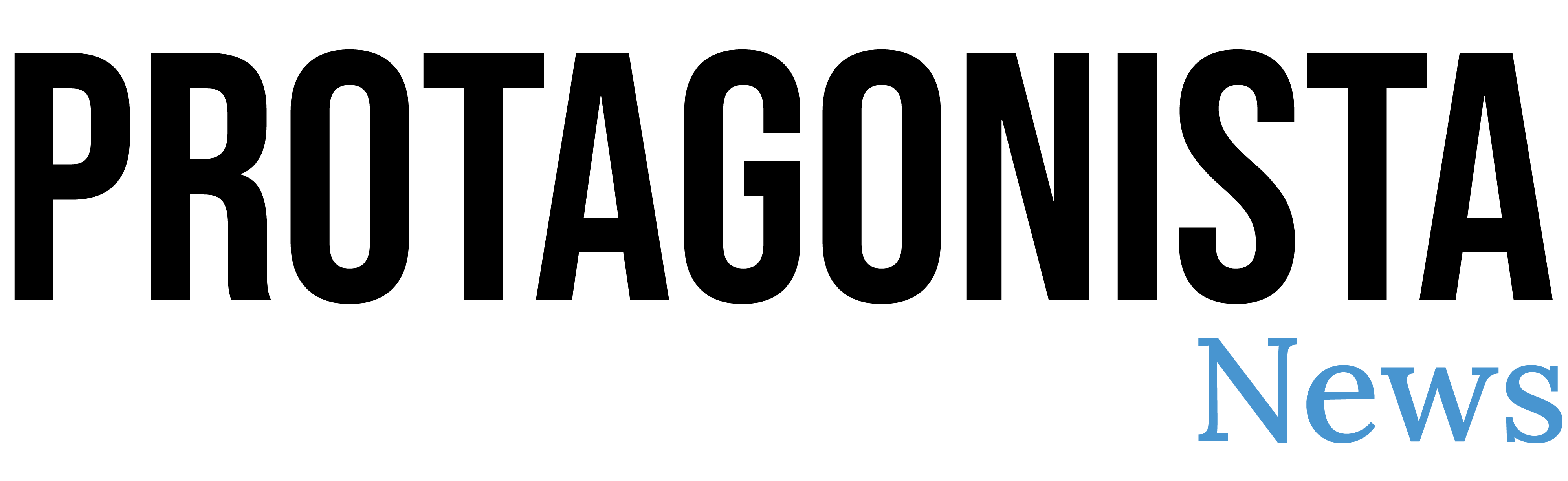Se você acabou de pegar um novo Mac M4 ou planeja realizar uma nova instalação do macOS, você precisará alterar e definir várias configurações para atender às suas necessidades. Neste guia de primeiros passos atualizado do Mac, passo por 60 dicas e truques diferentes para ajudar a otimizar sua configuração.
Mesmo se você for um usuário experiente do macOS, é provável que encontre algumas dicas novas. Assista ao nosso vídeo passo a passo e inscreva-se no 9to5Mac no YouTube para mais.
Nesta postagem escrita, estou incluindo apenas alguns dos itens que abordo no vídeo, mas isso lhe dará uma boa ideia do tipo de conteúdo que você pode esperar encontrar no vídeo completo. Aqui estão algumas das minhas dicas favoritas sobre Mac:
Configure a App Store para instalar aplicativos grandes em disco externo
Este é um novo recurso do macOS Sequoia e é uma grande vitória para usuários que desejam sobreviver com o mínimo de espaço em disco. Afinal, o Mac mini básico, embora tenha um valor incrívelvem com apenas 256 GB de armazenamento flash. A boa notícia? Você pode adicionar armazenamento por meio de unidades externas USB-C e Thunderbolt e, em seguida, instalar aplicativos grandes da App Store em uma unidade externa.
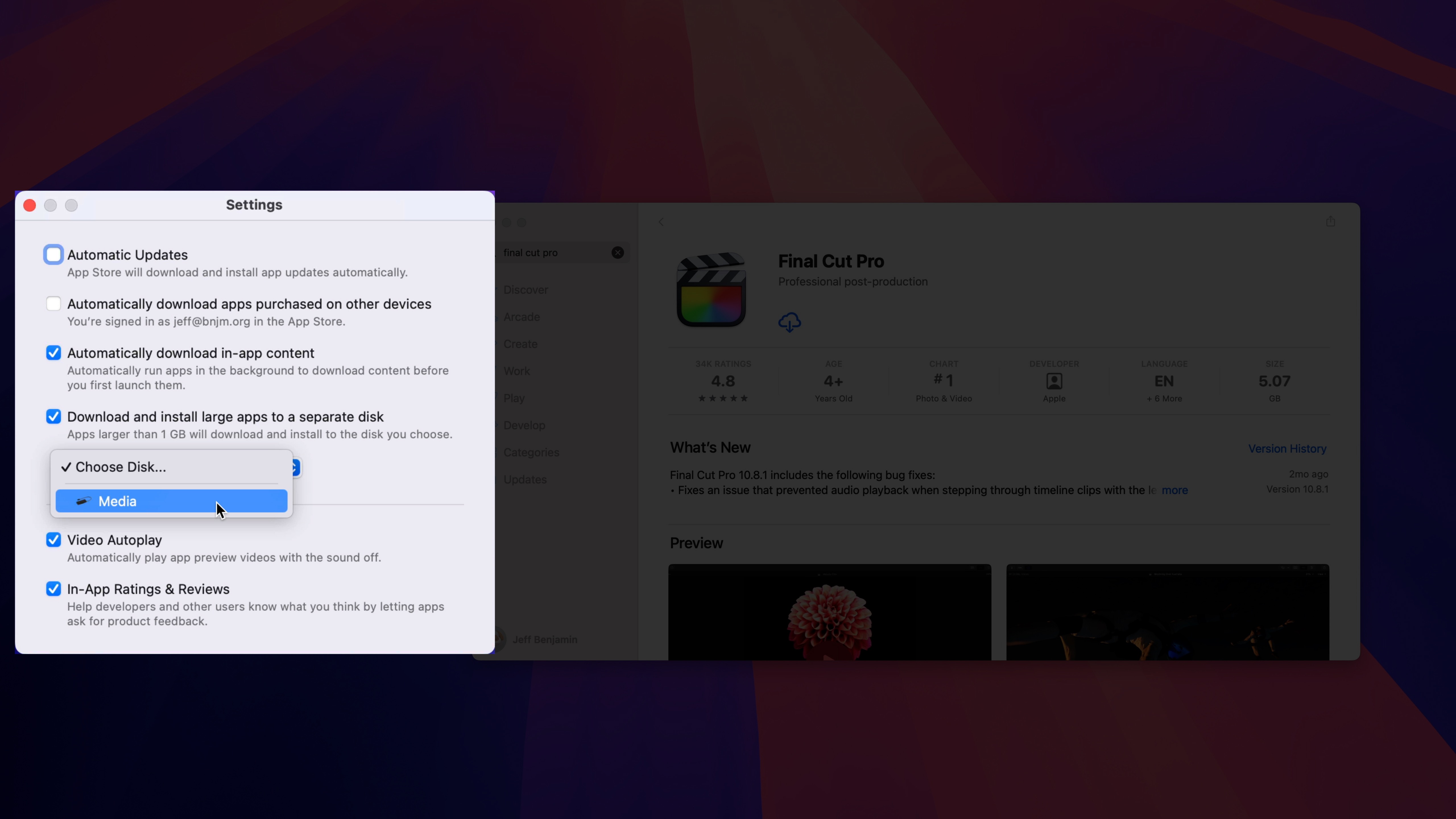
Etapa 1: Abra a App Store.
Etapa 2: Abra as configurações da App Store por meio da barra de menu.
Etapa 3: Clique na caixa de seleção ao lado de Baixe e instale aplicativos grandes em um disco separado.
Etapa 4: Selecione sua unidade externa.
Qualquer aplicativo baixado da App Store com tamanho superior a 1 GB será automaticamente baixado e instalado no armazenamento externo. Mas certifique-se de que seja um armazenamento externo rápido – eu recomendo A rápida unidade T9 da Samsungque oferece um ótimo custo-benefício – caso contrário, pode afetar o desempenho do aplicativo.
Vídeo: 60 dicas do Mac para novas configurações (edição Sequoia 2024)
Patrocinador: Baixar Orka Desktop hoje – a melhor solução moderna de desenvolvimento de aplicativos da Apple!
Assine 9to5Mac no YouTube para mais vídeos
Adicione aplicativos da web ao Dock
O macOS Sequoia permite adicionar facilmente aplicativos da web ao Dock via Safari, o que é útil para adicionar Threads ou Links BlueSky diretamente para o Dock.
Etapa 1: Abra o Safari e abra o site que deseja converter em um aplicativo da web.
Etapa 2: Clique em Arquivo na barra de menu e selecione Adicionar ao Dock.
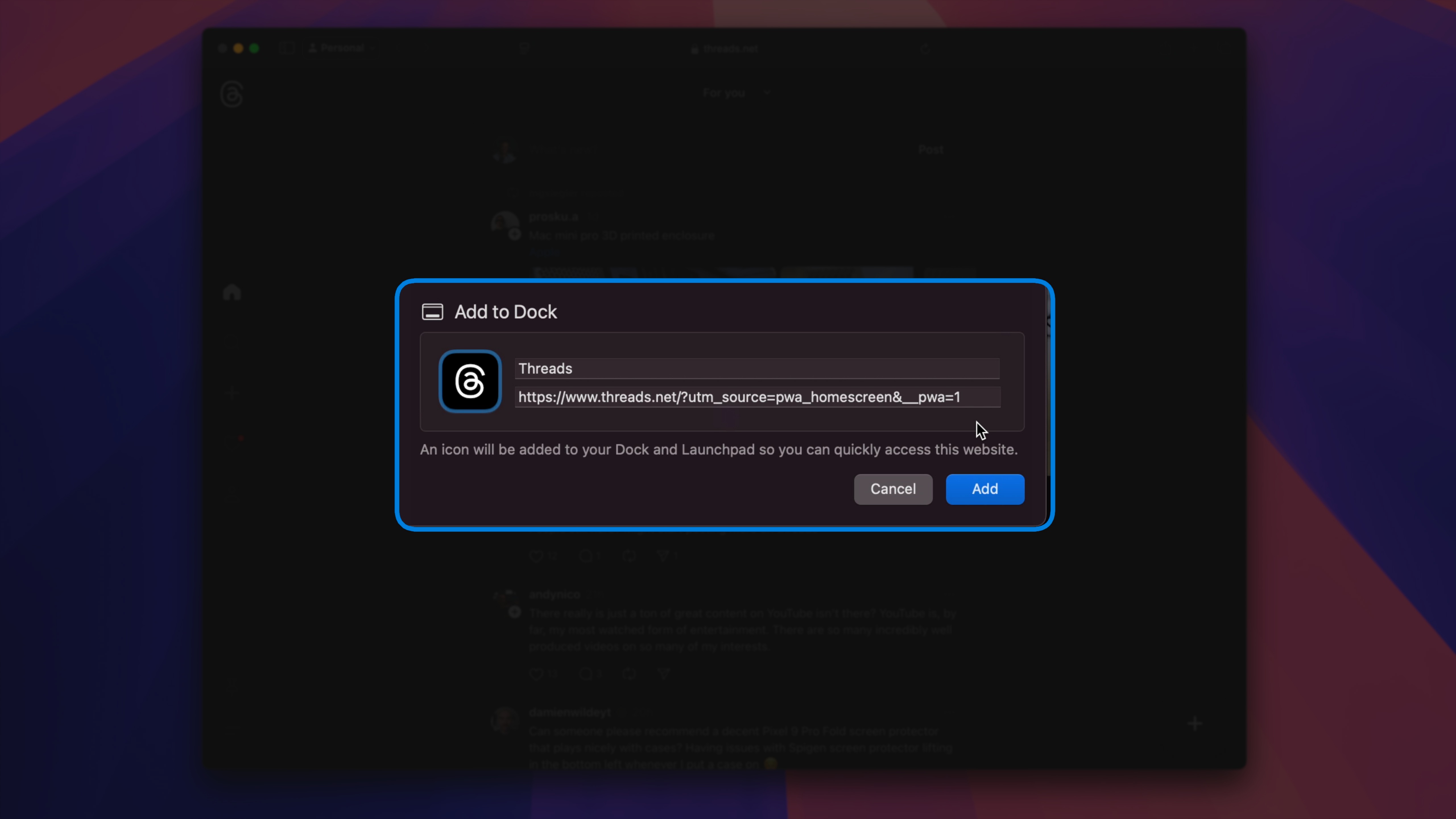
Os aplicativos da Web são armazenados permanentemente no dock e atuam como aplicativos independentes, além do Safari, com cookies separados. Eles apresentam seus próprios ícones de aplicativos, aparecem no LaunchPad, podem receber notificações e personalizar preferências.
Remover margens lado a lado da janela
O Sequoia adicionou um recurso nativo de ladrilhos de janela muito necessário que permite criar rapidamente layouts de ladrilhos arrastando as janelas para a lateral da tela ou usando atalhos de teclado. Por padrão, as janelas lado a lado apresentam margens que resultam em pequenos espaços entre cada janela. Veja como se livrar das margens dos ladrilhos da janela.
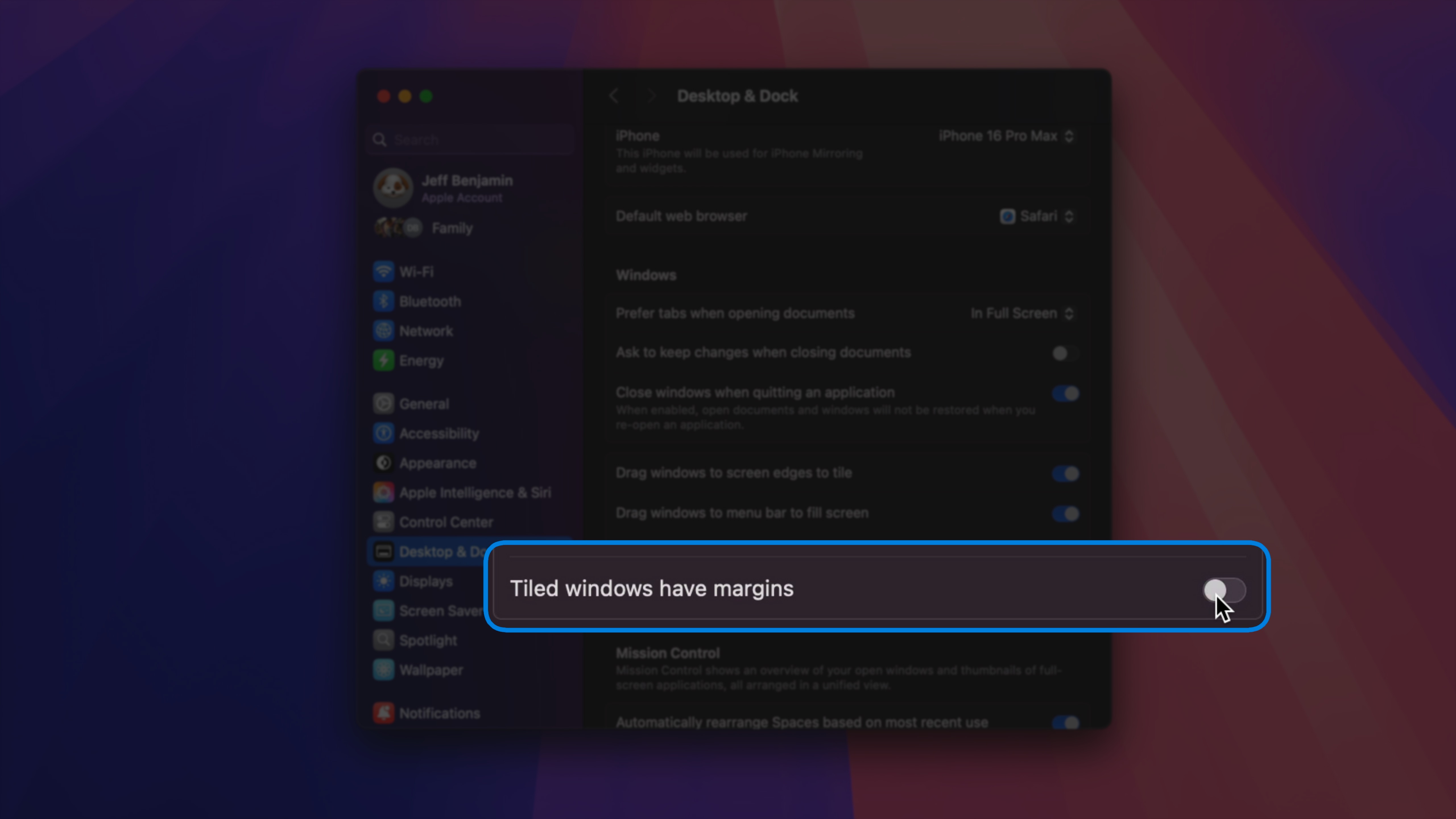
Etapa 1: Abra Configurações do sistema.
Etapa 2: Clique em Área de trabalho e Dock.
Etapa 3: Role para baixo e desative o Janelas lado a lado têm margens configuração sob o título Windows.
Clique duas vezes na barra de título para maximizar uma janela
Outra novidade no macOS Sequoia: agora você pode clicar duas vezes na barra de título de uma janela e, em vez de executar o estranho recurso de zoom, pode maximizar a janela para preencher a tela.
Etapa 1: Abra Configurações do sistema.
Etapa 2: Clique em Área de trabalho e Dock.
Etapa 3: Sob o título Dock, clique na caixa suspensa ao lado de clique duas vezes na barra de título de uma janela para e selecione Preencher.
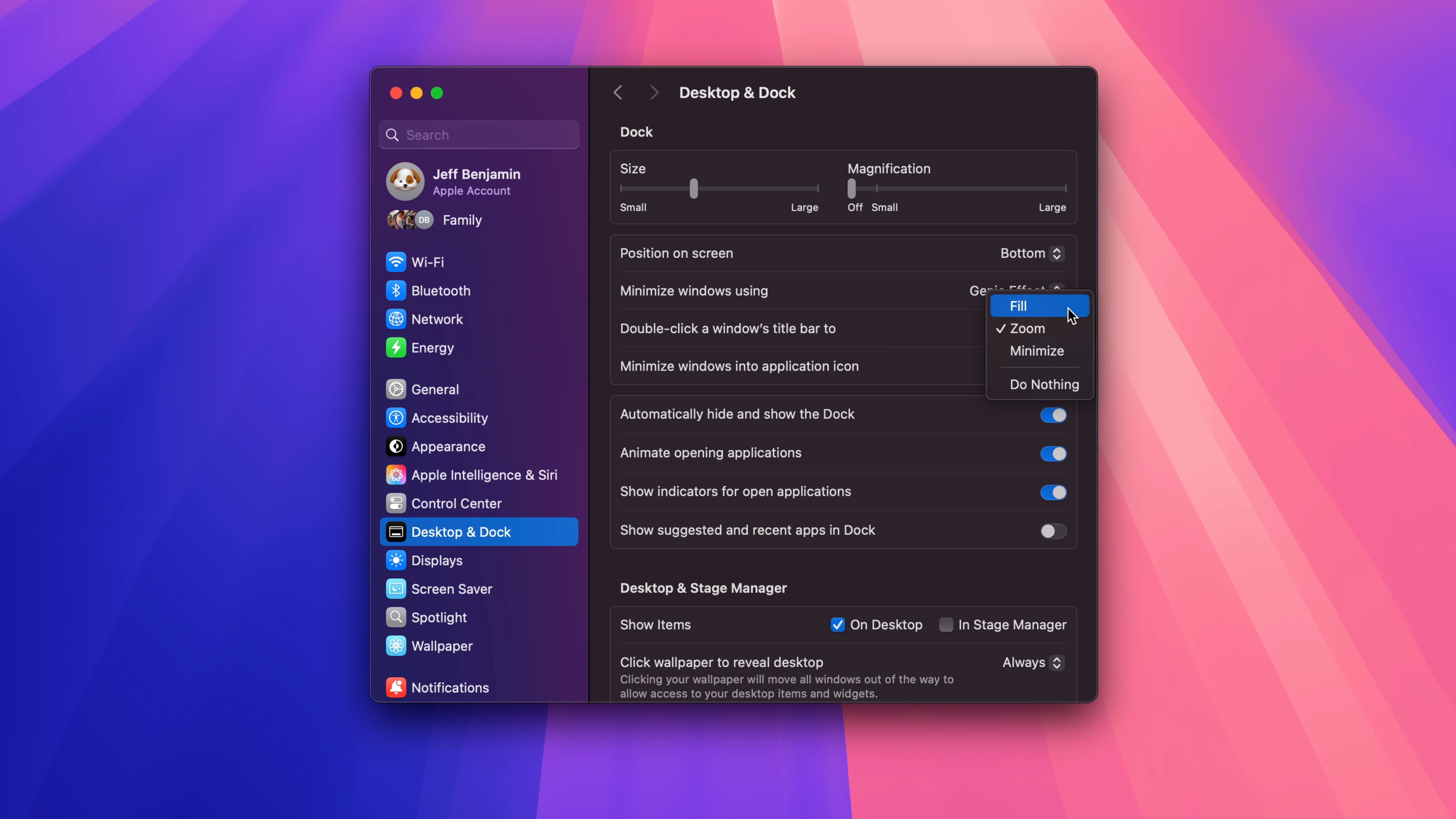
Pare de mostrar a área de trabalho ao clicar no papel de parede
É um dos recursos recentes mais irritantes adicionados ao macOS: você clica no papel de parede e a área de trabalho é exibida automaticamente, ocultando todo o resto. É um recurso interessante, mas tem uma implementação ruim. Em vez disso, é melhor usar um atalho do Hot Corner para fazer isso. De qualquer forma, veja como parar isso.
Etapa 1: Abra Configurações do sistema.
Etapa 2: Clique em Área de trabalho e Dock.
Etapa 3: Sob o título Desktop & Stage Manager, clique na caixa suspensa ao lado de Clique no papel de parede para revelar a área de trabalhoe selecione Somente no Gerenciador de Palco.
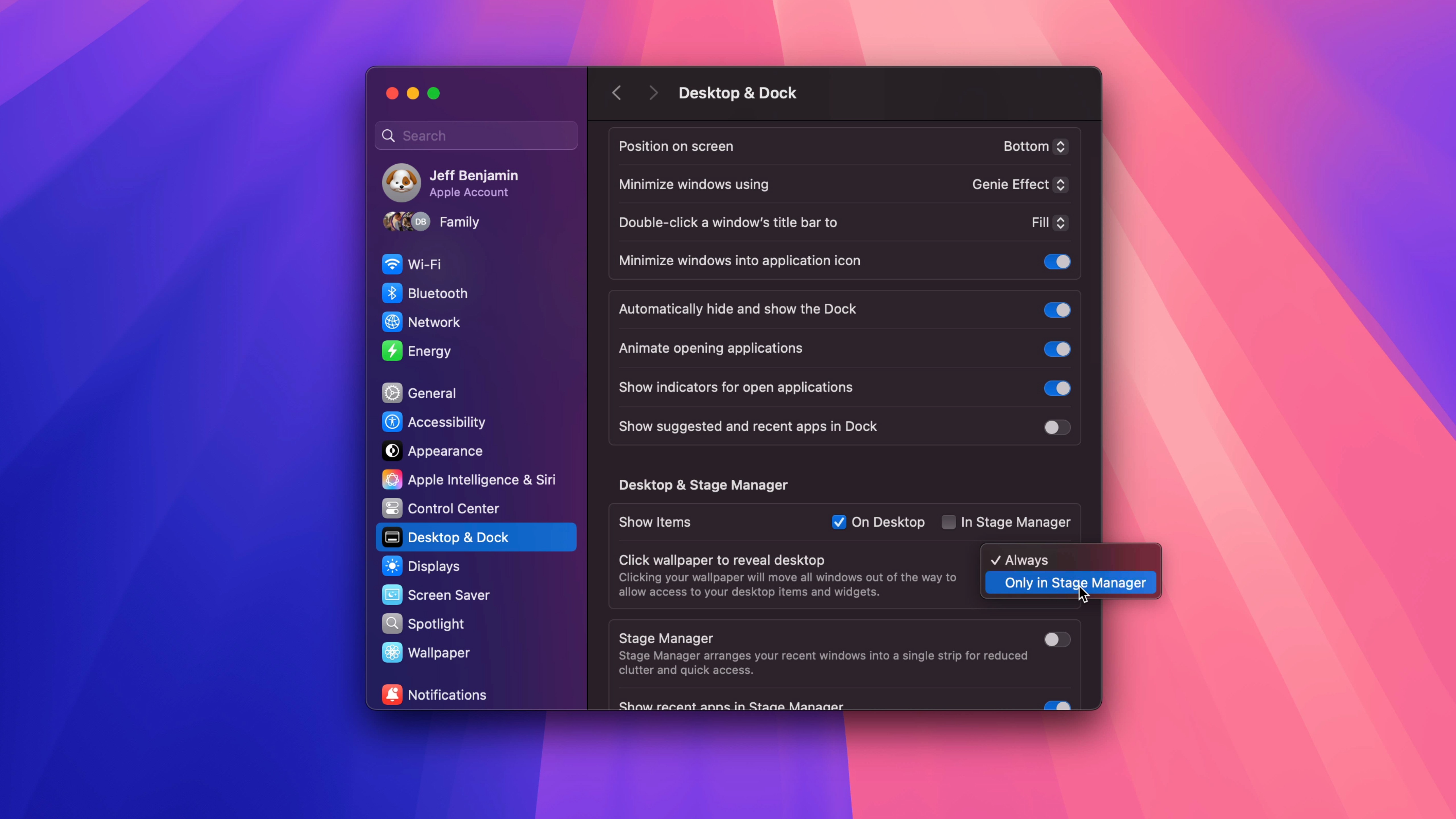
A opinião de 9to5Mac
Novamente, são apenas cinco dicas que ajudam a melhorar o macOS em geral. Se você está apenas começando com um novo Mac ou está reinstalando o macOS Sequoia, certifique-se de assista ao vídeo para ver um passo a passo com mais 55 dicas úteis e truques.
O que você acha? Fale nos comentários abaixo com sua opinião.
FTC: Usamos links de afiliados automotivos para geração de renda. Mais.